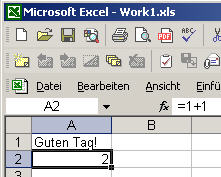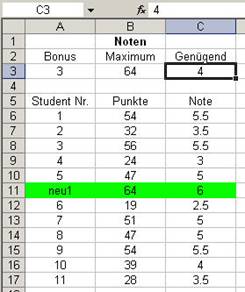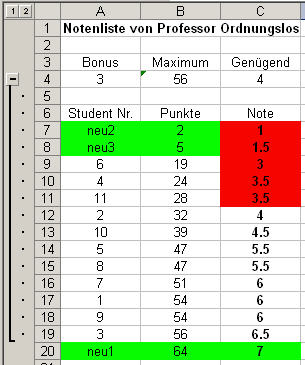Einführung in EXCEL (Kurzanleitung)
für Ingenieure
(Ohne ausführliche Einführung in Visual Basic)
von
Rolf Wirz

Version 1.0.5 vom 07.10.2008 (mit Programmversion MS EXCEL
2002)
EinfuehrungInEXCEL.htm erstellt mit MS-Word
|
© Rolf Wirz |
2007 / 2008 |
|
|
(Ausdruck: Ca 87 A4-Seiten ohne Zusatzmaterial) Hinweis: Für den Ausdruck ist das Material im als pdf formatiert. Siehe Link: http://rowicus.ch/Wir/MathcadExcelAndereMath/ScriptEXCEL/EinfuehrungInEXCEL.pdf
|
|
Adresse
des Autors |
Hochschule für Architektur, Bau und Holz
HSB Pestalozzistrasse 20, CH-3400 Burgdorf Tel. +41 (0)34 426 42 30 |
Wird bei Bedarf fortgesetzt
Zum Inhaltsverzeichnis
klick ![]() klick zum Inhaltsverzeichnis
klick zum Inhaltsverzeichnis
Inhaltsverzeichnis
1.1. Was ist und was soll
EXCEL?
1.2. Einige Vor- und
Nachteile
2. Was finden wir auf einer
EXCEL-Mappe?
2.1 Allgemeines zur
Arbeitsmappe
3. Erste Schritte beim
Arbeiten mit Tabellen: Schreiben und rechnen
3.1. Matrixstruktur,
Schreiben und rechnen
3.2. Umgang mit Zellen,
Zeilen, Spalten und Feldern
3.3. Ausfüllen einer Tabelle
anders als von oben nach unten
4.2. Das Beispiel einer
Summation von vielen Zahlen
4.5. Text- und
Zellenformatierung (Bereichs- oder Tabellenformatierungen)
5. Formatierung und
Einbindung extern erstellter Grafiken.
5.1. Einbindung einer extern
erstellten einfachen Graphik
5.2. Einbindung von mit einem
Mathematik-Programm erstellten Graphiken und Formeln
6.3. Funktionen: Verwendung
von Hilfen (Hilfe-Funktion und Funktionsassistent)
6.4. Mehrfachanwendung von
Formeln
6.5. Einfache Funktionen in
Formeln, Anwendung auf Bereiche
6.8. Zusammengesetzte
(verschachtelte) Formeln
6.9. Voreingestellte
automatische Berechnung
6.10. Das Problem von Fehlern
in Formeln
7. Relative und absolute
Bezüge
7.1. Die Notwendigkeit von
absoluten Bezügen
7.2. Bezüge auf Zellen von
andern Tabellen derselben Arbeitsmappe.
7.3. Bezüge auf Zellen von
andern Tabellen in anderen Dateien
7.5 Lehren aus dem
Arbeitsblatt 1 EXCEL
8. Namen von Zellen und
Matrizen, Matrixprodukt, inverse Matrix, Gleichungen
8.1. Benennung von Zellen und
Matrizen (Bereichen)
8.4. Gleichungen lösen mit
EXCEL
9. Aspekte professioneller
Formatierung
9.2. Layout für eine
Arbeitsmappe
9.3. Sortieren nach Spalten,
ausblenden von Zeilen, gruppieren von Zeilen
9.5. Lehren aus dem
Arbeitsblatt 2 EXCEL
9.6. Lehren aus dem
Arbeitsblatt 3 EXCEL
10. Datenkontrolle,
Datengenerierung, Datendarstellung (Diagramme)
10.1. Automatische
Eingabeprüfung bei Dateneingabe
10.2. Datengenerierung für
Funktionsgraphen
10.3. Funktionsgraphen und
Diagramme (Datendarstellung)
10.5. Lehren aus dem
Arbeitsblatt 4 EXCEL
11. EXCEL als einfaches Datenbankprogramm
11.1. Eine einfache
Datentabelle und die Datenbankprobleme.
11.2. Sortieren und Auswahl
mit der Maske
12. Verschiedene weitere
Stärken von EXCEL
12.1. Verschiedene Arbeitsmappen
gleichzeitig geöffnet haben
12.2. Ausblenden von Spalten,
Zeilen oder Zellen
12.3. Tabellenblätter oder
Bereiche vor Veränderungen schützen
12.4. Kommentare in Zellen
einfügen
12.8. Zahlenformate und
Formatvorlagen in EXCEL
Anhang: Arbeitsblätter und
interne Literatur
Einführung in EXCEL (Kurzanleitung)
(Ein Tabellenkalkulationsprogramm, nutzbar als
numerischer "Taschenrechner")
von Rolf Wirz
1. Statt einer Einleitung:
1.1. Was ist und was soll EXCEL?
EXCEL ist ein Tabellenkalkulationsprogramm,
das von Microsoft übernommen, ausgebaut und ins Office-Paket integriert worden
ist. Der Name „Office“ sagt, dass es dabei um Büro-Software geht. Das ist
Software, welche von Büroangestellten, hauptsächlich also Leute mit
durchschnittlicher kaufmännischer Ausbildung, sofort eingesetzt werden können
sollte und darüber hinaus auch noch einiges weiteres zu bieten hat. Fest steht
dabei allerdings, dass es sich nicht um ein Programm handelt, das den Anspruch
stellt, Mathematik-Software, zu sein, etwa ein Computeralgebra-Programm. Das
ursprüngliche Ziel war wohl, damit rasch Berechnungstabellen für
buchhalterische und andere Zwecke erstellen zu können. (Der Kundschaft wegen
sind dies vor allem kaufmännische Zwecke.) Eine wichtige Eigenschaft des
Programms war es, dass mit der Änderung einer in irgendeiner Zelle stehenden
Zahl auch sofort alle Resultate angepasst werden sollten, die sich auf der
Grundlage dieser Zahl berechnen. Das ist natürlich auch im Ingenieurbereich bequem.
1.2. Einige Vor- und Nachteile
Damit kann man folgende Vor- und Nachteile
bezüglich Ingenieuranwendung einander gegenüberstellen:
Einige Vorteile:
1. Das Programm ist heutzutage auf den meisten Computern
vorhanden. Die Portabilität ist daher problemlos.
2. Der Einstieg ins Programm ist sehr einfach: Man kann
sehr schnell erste Anwendungen selber machen.
3. Tabellenkalkulation ist ein Arbeitsgang, welcher im
Ingenieurberuf häufig auftritt.
4. Mit einem gewissen Aufwand lassen sich damit auch
Projekte mit komplexeren Berechnungen ausführen.
5. Man kann mit dem Programm Wysiwyg
(what you see ist waht you
get) sehr große Tabellen bearbeiten. Den
Tabellengrößen sind aber durch die Bildschirmgrößen der Übersichtlichkeit wegen
auch Grenzen gesetzt.
6. EXCEL-Tabellen lassen sich hübsch gestalten. Sie erzeugen bei
Präsentationen eine gute Wirkung.
7. In EXCEL ist noch eine leistungsfähige
Programmiersprache integriert: VBA oder Visual Basic.
Einige Nachteile:
1. EXCEL ist kein Computeralgebra-Programm, wie sie
heute auch im industriellen Ingenieurbereich standardmäßig eingesetzt werden.
Funktionen einer symbolischen Metasprache, mit denen man regelbasiert arbeiten
könnte, oder Eigenschaften wie Pattern Matching resp.
musterbasierte Absuche fehlen vollständig.
2. Der Umfang der mathematischen Möglichkeiten ist trotz
des Lobs der Herstellerfirma begrenzt.
3. Das Programm kann man unter die Numerikprogramme
einordnen. Symbolisch oder exakt kann man damit praktisch nicht arbeiten.
4. Das Programm ist betreffend der mathematischen
Fähigkeiten mit einem numerischen Taschenrechner vergleichbar, der Tabellenkalkulations-eigenschaften und hübsche
Formatierungsmöglichkeiten bietet, mathematisch aber kein Gewicht hat,
abgesehen von der Möglichkeit, VBA-Macros zu
schreiben und aufzurufen.
5. Das Erlernen von VBA ist ein zusätzlicher größerer
Aufwand. Einfacher und mit der Arbeitszeit vielleicht billiger wäre es, diese
Zeit in ein Computeralgebra-Programm zu investieren.
6. Mit der Möglichkeit von Macros
hat man auch das Problem der Viren.
7. Man wird mit EXCEL leicht verleitet, das Programm
„nicht gewinnbringend“ anzuwenden, indem man auf aufwändige Weise Operationen
programmiert, die mit CAS-Programmen ohne großen
Zeitverlust erledigt werden können.
1.3. Übung
Dokumentiere dich
im Internet über EXCEL.
Hinweise:
-
Wikipedia
sowie EXCEL-Foren
-
http://rowicus.ch/Wir/Scripts/restricted/MasterIndex.html
(nach EXCEL suchen, nur für internen Gebrauch, passwortgeschützt)
-
http://rowicus.ch/Wir/MathcadExcelAndereMath/FileList2.html
2. Was finden wir auf einer EXCEL-Mappe?
2.1 Allgemeines zur Arbeitsmappe
In der Fußleiste, auf dem Desktop oder unter
„Start è Programme è …“, eventuell unter „Microsoft Office …“ muss das Icon
![]() zu finden sein, wenn EXCEL installiert ist. Ein Klick auf dieses Icon öffnet eine Arbeitsmappe. Ihr Anblick ist etwa wie
folgt:
zu finden sein, wenn EXCEL installiert ist. Ein Klick auf dieses Icon öffnet eine Arbeitsmappe. Ihr Anblick ist etwa wie
folgt:
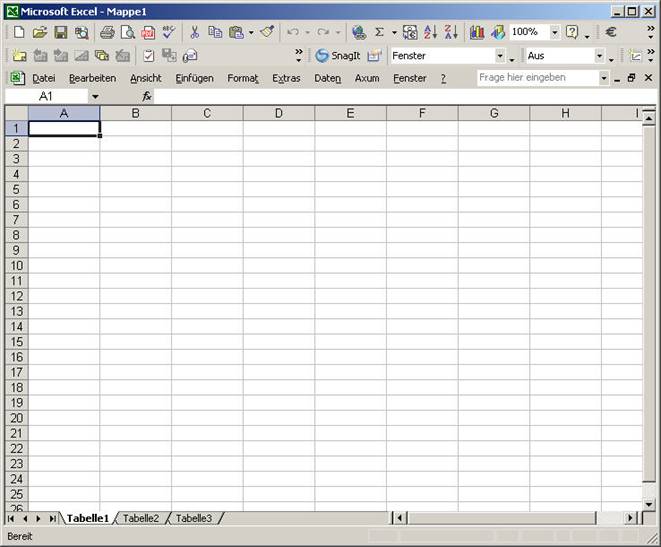
|
Beim Öffnen einer neuen Mappe erhält diese
default den nummerierten Titel „Mappe1“. Wenn wir
diese Mappe unter „Datei è Speichern unter“ z.B. unter dem Namen Work1.xls
abspeichern, so erscheint der neue Name in der Titelleiste. „xls“ ist die Dateierweiterung, welche eine Datei dem
Programm als EXCEL-Datei identifiziert. |
|
Unten sehen wir „Tabelle 1“, „Tabelle 2“ und
„Tabelle 3“. Momentan ist in der Abbildung oben Tabelle 1 geöffnet. Klickt man
auf Tabelle 2, so wird diese geöffnet und Tabelle 1 verschwindet. Immer in der
geöffneten Tabelle kann gerechnet oder geschrieben werden. Klicken wir z.B. mit
der rechten Maustaste auf den Namen „Tabelle 3“, so öffnet sich ein Fenster.
Klicken wir in diesem auf „verschieben, kopieren …“ und kreuzen dann im neuen
Fenster „Kopie erstellen an“, so wird die hier immer noch leere Tabelle
kopiert. Dann haben wir 4 Tabellen zur Verfügung.
Unterhalb der Namensleiste (mit dem Dateinamen
Work1.xls) befinden sich die Symbolleisten.
Hier finden wir die wichtigen Pull-down-Menüs „Datei“, „Bearbeiten“, „Ansicht“,
„Einfügen“, „Format“, „Extras“ u.s.w., welche viele Funktionen zur Verfügung
stellen (über 200). Es lohnt sich, mit Arbeitsmappe, welche noch keine
wichtigen Daten enthält, diese Menüeinträge etwas auszuprobieren. Hier darf vorerst einmal gespielt werden!
2.2. Übung
-
Probiere
das hier Gelesene praktisch mit EXCEL aus.
-
Probiere
die folgenden Tastenkombinationen in EXCEL praktisch aus: Caps+Pfeiltasten,
Ctrl+ Pfeiltasten, Alt+ Pfeiltasten, Caps+PageUp/PageDown, Ctrl+PageUp/PageDown, Alt+PageUp/PageDown.
3. Erste Schritte beim Arbeiten mit Tabellen: Schreiben und rechnen
3.1. Matrixstruktur, Schreiben und rechnen
|
Eine Tabelle
besteht aus mit Zahlen nummerierten Zeilen
und aus mit Buchstaben nummerierten Spalten.
Eine Tabelle ist daher immer eine Matrix,
bestehend aus Zellen. Die erste
Zelle links oben ist somit A1. A1
ist hier die Zellennummer (oder
der Index). |
|
In eine Zelle kann man einen Text schreiben
oder in ihr eine Rechnung ausführen.
Nebenstehendes Bild zeigt, dass hier in A1 der Text „Guten Tag!“
geschrieben worden ist. Dadurch ist sie zu einem Textfeld geworden. In A2 wurde die Rechnung „1+1“ ausgeführt. Hier hat man jetzt ein Zahlenfeld (berechnetes Feld).
Um eine solche Berechnung auszuführen muss
man entweder in A2 „=1+1“ ohne Leerschläge eingeben oder denselben Text in die Eingabezeile schreiben (neben dem
Symbol fx). Mit der
„Enter-Taste“ (angeschrieben mit „Enter“) oder der „Return-Taste“ (angeschrieben mit einem
Pfeil nach links, hinten nach oben angewinkelt) kann die Rechenoperation
ausgeführt werden.
In der Eingabezeile
erscheint immer der Inhalt der aktiven Zelle oder der ersten Zelle oben links
eines aktiven Bereiches. (Eine aktive Zelle ist im Bearbeitungsmodus. Dieser Modus kann auch mit Hilfe der Esc-Taste
verlassen werden.)
Ein Klick auf das Symbol fx
öffnet den Funktionsassistenten, mit
dessen Hilfe diverse mathematische Funktionen eingegeben werden können. Da es
viele solche Funktionen gibt, lernt man diese am besten bei Gelegenheit durch
ihre Benutzung kennen.
|
Die Zellennummern können beim Rechnen auch
als Namen von Variablen oder als Speicheradressen
verwendet werden. In der Zelle A2 steht z.B. der Wert 2 und in B1 der Wert 3.
Schreiben wir in B2 dann die Formel
„=A2+B1“, so erhalten wir durch drücken der Enter-Taste den Wert 5. Erhöhen wir dann in B1 den Wert 3 auf 10,
so erscheint in B2 nach dem Drücken der Enter-Taste automatisch der Wert 12. |
|
Achtung: Damit keine „Unfälle“ (z. B. Datenverlust) passieren
ist es ratsam, die Mappe von Zeit zu Zeit abzuspeichern.
Unter „Bearbeiten“. Im Menü „Bearbeiten“ (Symbolleiste) existiert eine
Funktion, welche es erlaubt, Falscheingaben rückgängig zu machen.
Bei
den Inhalten der Zellen, welche wir durch Variablennamen
ansprechen, redet man auch von Zellbezügen.
3.2. Umgang mit Zellen, Zeilen, Spalten und Feldern
Arbeitet man z.B. in Zelle A2, so erscheint
der Name dieser Zelle am linken Rand links neben dem Symbol fx.
Der Rand der Zelle, mit der man gerade Arbeitet, wird fett angezeigt. Klickt man auf die Zeilennummer 2, so wird die
ganze Zeile 2 fett angezeigt. Das bedeutet dann, dass diese Zeile ausgewählt
oder aktiviert ist. Ebenso wird die ganze Spalte B fett angezeigt (aktiviert),
wenn man auf die Spaltennummer B klickt.
|
Man kann aber auch ganze Bereiche
(Matrizen) aktivieren, indem man in eine Zelle klickt und dann mit der Maus
bei gedrückter linker Maustaste den Bereich soweit zieht (aktiviert), wie man
ihn haben will. Wir haben dann einen aktivierten
Bereich. Zellen oder Felder können auch dafür
vorgesehen sein, später noch irgendwelche Eingaben aufzunehmen, die eventuell
dann als Daten für schon eingegebene Formeln dienen. Dann handelt es sich um Eingabefelder. |
|
Statt Zellen anzuklicken, kann man in ihnen
auch mit den Pfeiltasten navigieren.
Ist eine Zelle (z.B. eine Textzelle) zu
klein, so kann ihre angehörige Zeile oder Spalte durch anklicken des Randes bei
den Spalten- oder Zeilennummern und durch Ziehen mit der Maustaste vergrößert werden. Doppelklick auf den
Rand bei der Spaltennummer bewirkt eine automatische
Anpassung.
3.3. Ausfüllen einer Tabelle anders als von oben nach unten
Wenn wir einen Wert in eine Zelle eingeben
und dann auf „Enter“ oder auf „Wagenrücklauf“
drücken, so wird sofort die nächste untere Zelle aktiviert. Wir hätten aber
gerne diejenige gleich rechts daneben aktiviert, denn wir müssten als Beispiel
viele Zahlen in eine Zeile eingeben. Das können wir nun umstellen. Wir klicken
dazu in der Symbolleiste auf „Extras“ und im sich öffnenden Fenster dann
auf „Optionen…“. Dann wird wieder ein
Fenster geöffnet, in dem wir die Registerkarte „Bearbeiten“ anklicken. Nun ist
hier unter vielen Einträgen auch ein Eintrag mit dem Namen „Richtung“ sichtbar.
Hier klicken wir auf den Pfeil und wählen dann „Rechts“ aus. Wenn wir nun „OK“
anklicken, so können wir uns davon überzeugen, dass jetzt das „Ausfüllen nach
rechts“ aktiviert ist. Auf diese Weise lassen sich noch sehr viele andere Dinge
einstellen.
3.4. Übung
Dokumentiere dich
im Internet über EXCEL. Hinweise:
-
Wikipedia
-
http://rowicus.ch/Wir/Scripts/restricted/MasterIndex.html (nach EXCEL suchen, nur für internen
Gebrauch, passwortgeschützt)
-
http://rowicus.ch/Wir/MathcadExcelAndereMath/FileList2.html
Importiere
mittels „Datei è Öffnen“ eine Datei in einem anderen Dateiformat.
Ebenso für Datenexport! Beobachte, was dabei
herauskommt!
4. Formatierung
4.1. Einfache Formatierung
|
Wir wollen einen Text formatieren. Dazu stehen uns die Hilfen zur Verfügung, wie
wir sie auch z.B. von Word kennen. Wenn wir eine Zelle oder einen Text (nur
einen Teil einer Zelle) in der Eingabezeile mit der Maus (linke Maustaste)
aktivieren und dann in der Symbolleiste F
(FETT) anklicken, so erscheint
der markierte Text fett. Eine größere Anzahl von Formatierungshilfen findet
man unter „Format“ und z.B. „Zellen…“ in der Symbolleiste. Man kann auch
ganze Zeilen, Spalten oder Bereiche formatieren. In der Mitte des obigen
Bildes sehen wir die Icons für „linksbündig“, „zentriert“ und „rechtsbündig“. |
|
Man kann z.B. auch mit der rechten Maustaste
in eine Zelle oder in einen aktivierten Bereich klicken. Dann erscheint das
rechts nebenstehend gezeigte Menü, das u.a. auch Formatierungshilfen zur
Verfügung stellt.
Am besten lernt man den Umgang mit den
Formatierungsmöglichkeiten, indem man sie einmal ausprobiert.
Bemerkung: Beachte die Symbole in der Symbolleiste für Formatvorlage, Schriftgröße,
fett, kursiv, unterstrichen, rechtsbündig, zentriert, linksbündig,
zusammenführen und zentrieren, Einzug verkleinern und vergrößern, Rahmen,
hervorheben und Schriftfarbe!
4.2. Das Beispiel einer Summation von vielen Zahlen
|
|
|
 Hier ist in die noch leere Zelle B7 geklickt
worden. In der Symbolleiste finden wir das Symbol „Sigma“
(griechisches grosses S). Klicken wir auf das Sigma,
so wird automatisch die Summierungsfunktion zur Verfügung gestellt.
Hier ist in die noch leere Zelle B7 geklickt
worden. In der Symbolleiste finden wir das Symbol „Sigma“
(griechisches grosses S). Klicken wir auf das Sigma,
so wird automatisch die Summierungsfunktion zur Verfügung gestellt.
„Enter“ ergibt den Wert 13. Statt „Enter“
kann man auch den grünen Hacken links von der Formel in der Eingabezeile
benutzen. (Das rote X dort bedeutet abbrechen.)
Die Formel
„=Summe(B3:B6)“ (summiert die Zellen B3 bis und mit B6) lässt sich in der
Eingabezeile übrigens von Hand verändern (mit der Maus an die entsprechende
Stelle klicken und abändern).
Achtung:
Unsinnige Änderungen ergeben keine vernünftigen Resultate!
4.3. Autoformat
|
|
|
Wenn wir 2 übereinander liegende Zellen
aktivieren und dann mit der linken Maustaste am unten rechts erscheinenden
„quadratischen Punkt“ fassen und nach unten ziehen, so wird die Nummerierung
automatisch eingefügt. Wenn wir dann A1 bis B11 aktivieren und in |
der Symbolleiste
„Format è AutoFormat“ wählen, dann wird ein Menü zur Verfügung
gestellt (siehe Bild unten), das die Auswahl verschiedener Standard-Formattypen
gestattet. Der Balken rechts in diesem Menü lässt sich nach unten verschieben.
Die Auswahlmöglichkeiten sind sehr gross. Wir wählen den 3. Typ und erhalten
die oben rechts gezeigte Darstellung.

4.4. Zahlenformatierung

Wir markieren den
Bereich B4 bis B11. Im Kontextmenü
(hier Formatieren è Zellen) wählen wir im Fenster „Zellen
formatieren“ die Option „Währung“ aus und klicken auf OK. Das ergibt bei der
Einstellung für die Schweiz die oben gezeigte Formatierungsart.
4.5. Text- und Zellenformatierung (Bereichs- oder Tabellenformatierungen)

Wir aktivieren
den Bereich C2 bis D3. Im Kontextmenü
(hier Formatieren è Zellen) wählen wir im Fenster „Muster“
die Farbe gelb und klicken auf OK. Das ergibt die oben gezeigte
Hintergrundsfarbe. Wir können auch Ausrichtung eines Textes, Schrift,
Tabellenrahmen u.s.w. auswählen. Das lernt man alles am besten durch
ausprobieren.

Schriftfarbe rot
in D3, Hintergrundsfarbe gelb in E3, Rahmen der Zellen schwach und der
aktivierten Tabelle stark ergibt das Bild links. Dabei wurde noch die
Textausrichtung in D3 auf 90 Grad gestellt. (Siehe obiges Fenster rechts.)
Bemerkung
zur Zellen- und Spaltenformatierung: Im oben gezeigten Bild existieren auch die Optionen
„Textsteuerung è An Zellgrösse anpassen“ sowie „Zellen verbinden“! In
dieser Beziehung interessant ist auch „Format è Spalte è Optimale Breite festlegen“ für die
Minimalbreite ausgefüllter Spalten!
4.6. Übung
Probiere das hier
Gelesene praktisch mit EXCEL aus.
5. Formatierung und Einbindung extern erstellter Grafiken
5.1. Einbindung einer extern erstellten einfachen Graphik
Wir erstellen
eine Graphik mit einem Graphikprogramm,
z. B. mit dem sehr einfachen Programm Paint.
Diese Graphik wird dann in einem Ordner als jpg-Datei abgelegt. Wichtig ist
es zu wissen, dass jpg- Dateien und gif-Dateien internetfähig
sind, d.h. mit den meisten Browsern dargestellt werden können. Dazu ist der
Speicherbedarf für diese Dateien sehr klein.
|
|
Nun können wir diese eine Zelle aktivieren
und diese Datei dann unter „Einfügen è Grafik è Aus Datei“ unter ihrem Namen abrufen. Hier war die
aktivierte Zelle A59. Das Bild wird mit der linken oberen Ecke in die Zelle
A59 platziert. Es kann danach durch anfassen mit der Maus verschoben werden.
Zieht man mit der Maus an den weißen kleinen Kreislein,
so kann man das Bild vergrößern oder verkleinern. Zieht man am grünen Punkt,
so kann man das Bild drehen. Am besten probiert man den Umgang mit
Grafiken in EXCEL gleich selbst aus. |

5.2. Einbindung von mit einem Mathematik-Programm erstellten Graphiken und Formeln
|
Darstellung einer mathematischen Formel,
die mit Mathematica erzeugt worden und
darauf als Grafik-Datei gespeichert worden ist. |
|
Die Formel wird dann als Grafik eingefügt,
wie oben beschrieben. Oberhalb ist noch die gedrehte vorhergehende Graphik
sichtbar.
|
|
|

5.3. Übung
EXCEL ist zwar
nicht das geeignete Mittel, um Flyers zu erstellen.
Wir wollen es der Übung halber aber trotzdem versuchen. Aufgabe: Erstelle mit
Excel einen Flyer (PDF, A4) für eine Einladung an
eine Ausstellung, an der du beteiligt bist. Die genaueren Spezifikationen
kannst du selbst nach eigener, freier Phantasie wählen. Allerdings wird
eingebundene Graphik erwartet. Zu präsentieren sind ein XLS-File
und ein PDF-File, welche eindeutig auf den 1. Blick
von jeder Drittperson dir zugeordnet werden können. Weiter soll Schule, Klasse
und Datum sofort sichtbar sein.
6. Formeln
6.1. Arithmetische Operatoren
|
Zeichen |
Zahlenbeispiel |
Resultat |
Formel (A1 è 3, B1 è 2) |
|
+ |
=3+2 |
5 |
=A1+B1 |
|
- |
=3-2 |
1 |
=A1-B1 |
|
* |
=3*2 |
6 |
=A1*B1 |
|
/ |
=3/2 |
1.5 |
=A1/B1 |
|
^ |
=3^2 |
9 |
=A1^B1 |
|
% |
=3% |
0.03 |
=A1% |
|
Bemerkenswert ist, dass „=3/2“ numerisch
1.5 ergibt. Das Programm wählt also nicht exakte Brüche, sondern Dezimalbrüche,
die auch unexakt sein können.
Beispiel: (Bild) In A1 steht 3.00000001 (7-mal die 0), in B1
3.000000001 (8-mal die 0). Die 9. Stelle wird also nicht ausgegeben. |
|
|
In nebenstehendem Bild die Situation für
„=A1%“ gezeigt. Wichtig ist es noch zu wissen, dass EXCEL
ein Numerikprogramm ist. |
|
Ein solches Programm liefert Dezimalbrüche
oder ganze Zahlen zurück. Beispiel: Die
Eingabe è „2/3“ erzeugt die Ausgabe „0.666666667“ im Format
„Format è Zellen… è Zahlen è Standard“.
6.2. Vergleichsoperatoren
Vergleichsoperatoren
dienen dem Vergleich zweier Werte oder Zellen (Variablen). Das Resultat ist
einer der dual-logischen Wahrheitswerte „WAHR“ oder „FALSCH“. Folgende
Operatoren sind erwähnenswert:
|
Zeichen |
Bezeichnung |
Beispiel eines Befehls (Formel) |
|
= |
gleich |
= (A1=B1) è Bedeutung siehe unten |
|
> |
grösser |
= (A1>B1 |
|
< |
kleiner |
= (A1<B1 |
|
>= |
grösser gleich |
= (A1>=B1 |
|
<= |
kleiner gleich |
= (A1<=B1 |
|
<> |
ungleich |
= (A1<>B1 |
|
Der Befehl
„=(A1=B1)“ in der Zelle A2 geschrieben ergibt „FALSCH“. |
|
|
Der
Befehl „=Wenn(A1=B1;1,2)“
in Zelle A2 geschrieben ergibt den Wert 1, wenn A1 gleich B1 ist und 2, wenn
A1 ungleich B1 ist. Da in A1 7- und in B1 8-mal die 0 steht, kommt 2 heraus. |
|
6.3. Funktionen: Verwendung von Hilfen (Hilfe-Funktion und Funktionsassistent)
Um Funktionen in
Formeln verwenden zu können, muss man eine Ahnung haben, was es da überhaupt
für Funktionen geben könnte und welche Namen diese etwa haben könnten. Sonst
kann man sie nicht suchen. Man muss also
soviel Ahnung von Mathematik haben, dass diese Funktionen in der eigenen
Ahnung einge-schlossen oder durch die Ahnung erreicht
werden können. Um das Vorgehen bei der Suche nach einer Funktion zu erhellen,
wollen wir von einem Beispiel ausgehen.
Beispiel: Sie
wollen die Sinus-Funktion studieren und herausfinden, ob der Sinus von 180
(also in Grad gerechnet) dann 0 ergibt oder ob der Sinus von 3.14159 (also im
Bogenmass gerechnet) etwa 0 ergibt. Wie finden wir die EXCEL-Schreibweise
des Sinus?
1. Möglichkeit:
|
Wir benützen
die Hilfe-Funktion: Irgendwo (hier rechts außen) in der Symbolleiste steht
die Aufforderung „Frage hier eingeben“. Schreibt man in dieses Feld „Sinus“,
so klappt sich ein Fenster auf. Wenn wir dort SIN anklicken, kommen wir zum
Ziel. (Siehe nachstehendes Bild.) |
|

2. Möglichkeit:
|
Verwenden wir
dagegen den Funktionsassistenten (nach unten zeigender Pfeil in der
Symbolleiste neben dem großen Sigma oder
Summenzeichen, auf „weitere
Funktionen“ klicken), dann klappt ein Fester auf. Wir geben als zu suchende
Funktion „Sinus“ ein und wählen als Kategorie „Alle“ aus. Dann drücken wir
OK. Damit kommen wir zum Ziel. Auf diese Weise
können wir irgendwelche Funktionen verwenden, sofern wir von ihrer Existenz
wissen. |
|
|
Ein Blick auf
das aufgeklappte Fenster der Kategorien der Funktionen zeigt, aus welchen
Bereichen der Mathematik EXCEL Funktionen bereitstellt. An der Zahl stehen
über 200 eingebaute Funktionen zur Verfügung. Diese hier aufzuzählen
übersteigt den dem Skript zugedachten Umfang. Man kann aber im Internet
Listen mit Beschreibungen der EXCEL-Funktionen
finden. |
|
3. Möglichkeit:
Die Verwendung
der EXCEL-Hilfe (Fragezeichen
in der Symbolleiste) ist selbsterklärend.
6.4. Mehrfachanwendung von Formeln
Beispiel: Neun mittels Nummern identifizierbare Studenten
haben eine Prüfung absolviert und dabei Punkte erreicht. Nun soll die Note nach
der Formel „Note = (Punkte/20)*5+1“ berechnet werden. Das soll dann nach der in
der Schweiz früher üblichen Art einen Notenwert zwischen 1 und 6 ergeben.
Vorgehen:
-
Die
Studierenden mit ihren Punkten werden nun in eine Tabelle eingetragen. Zuerst
Student 1 und 2 in A5 und A6. A5 und A6 werden dann aktiviert, rechts unten mit
der Maus (linke Maustaste) am kleinen fetten Winkel gefasst und nach unten bis
zu A13 gezogen. Die Nummerierung wird dadurch automatisch vervollständigt.
-
Darauf
wird in C5 die Formel „=B5/20*5+1“ eingegeben. Darauf drückt man „Enter“, damit der Notenwert berechnet wird.
-
Nun
wird die Zelle C5 rechts unten mit der Maus am kleinen fetten Winkel gefasst
und nach unten bis zu C13 gezogen. Das löst eine Anpassung der Speicheradresse
B5 durch die jeweils gültige Speicheradresse bis B13 aus. Die Werte werden
automatisch richtig ausgegeben und die Tabelle ist fertig! Diese automatische Anpassung von Formeln über ganze Tabellen macht den
vermutlich grössten Vorteil von EXCEL aus! Man kann damit in kürzester Zeit
grössere Datenmengen verarbeiten!
-
Aktiviert
man nun die Zellen C5 bis C13 und zieht sie nach rechts, wiederum angefasst am
fetten kleinen Winkel unten rechts, so entstehen in der Kolonne D Werte, welche
keinen Sinn zu machen scheinen. Rechnen kann man ja immer etwas, die Frage ist
dabei immer dieselbe: Macht es überhaupt Sinn, was man da rechnet? Im 4. Bild
unten sehen wir, was nun hinter dem Wert in D13 für eine Formel steht:
„=C13/20*5+1“. EXCEL hat also die Speicheradressen B5 bis B13 durch C5 bis C13
ersetzt. Nach unten ziehen bedeutet demnach die Nummern ersetzen (erhöhen),
nach rechts ziehen bedeutet die Buchstaben ersetzen (hier auch „erhöhen“). Man
redet hier auch von „relativen Bezügen“ der Werte. Davon wird ein eigenes
Unterkapitel handeln.
|
|
|
|
|
|
Bemerkenswert
ist, dass das Einfügen von Zellen die Bezüge nicht stört, obwohl dabei die
Namen der Speicheradressen ändern können. EXCEL passt dann die Formeln
automatisch richtig an:
|
|
Im obigen Bild wurde mit der rechten
Maustaste auf das C im Titel der Kolonne C geklickt. Wenn man das ausführt,
öffnet sich ein Fenster, das einem verschiedene Handlungs-möglichkeiten
zur Verfügung stellt. Wählt man „Zellen einfügen“, so wird Kolonne C nach
rechts in Kolonne D verschoben. Eine neue, leere Kolonne C ist also eingefügt
worden. Die in der neuen Kolonne D berechneten Werte stimmen nun alle immer
noch. Die Formeln sind also nicht verändert worden. |
Ebensolches
stellt man fest, wenn man eine neue Kolonne B einfügt. Nach der gleichen
Methode kann man auch neue Zeilen einfügen. Dabei ändert sich wiederum nichts
an den Berechnungen.
6.5. Einfache Funktionen in Formeln, Anwendung auf Bereiche
Wir wollen nun
Wege aufzeigen, die es erlauben, mit einfachen Mitteln sofort ganze Datenbereiche mittels Formeln zu
verarbeiten. Als Beispiel wollen wir Maximum, Minimum, Mittelwert und
Anzahl der Noten in obiger Tabelle berechnen, unabhängig davon wie viele Noten
da eingetragen sind. Es handelt sich hier also um statistische Kenngrössen,
welche dazu dienen, beliebig grosse Datensätze mittels weniger Zahlen zu
beschreiben.
-
Um
das Maximum zu berechnen, aktivieren wir erst den Bereich der Noten, hier also
die Zellen C5 bis C13. Dann suchen wir mit Hilfe des Funktionsassistenten die
Funktion Max für Maximum. Die Datenausgabe erfolgt dann automatisch in Zelle
C14. Wenn wir nun auf Zelle C14 klicken, sehen wir die verwendete Formel: „=MAX(C5:C13)“. Dabei werden die Zellen
C5 bis C15 blau eingerahmt, wie man es im 4. Bild unten ablesen kann. Die
Formel: „=MAX(C5:C13)“ lässt sich leicht verändern. Ersetzen wir z.B. 13 durch
11, so wird das Maximum nur über die Zellen C5 bis C11 berechnet. Um das zu
bewerkstelligen, kann man auch auf gewohnte Weise mit der Maus den blauen
Rahmen anpassen. Gibt man hingegen die
Formel „=MAX(C6;C8;C9;D7)“,
so wird das Maximum über die Zellen C6, C8, C9 und D7 berechnet. Fehlende Werte
(hier in Zelle D7) werden dabei einfach ignoriert. Am besten probiert man das
gleich selbst aus.
-
Entsprechend
verfährt man mit dem Minimum. In der Formel wird dabei einfach „Max“ durch
„Min“ ersetzt.
-
Ebenso
geht es mit dem Mittelwert und der Anzahl.
-
Noch ein Hinweis: Wenn man die Spaltennamen (Buchstaben)
oder die Formelnamen klein schreibt,
so passt EXCEL die Sache automatisch
an.
|
|
|
|
|
|
6.6. Bezugsoperatoren
Schon gesehene Beispiele: Der Doppelpunkt in : „=MAX(C5:C13)“ oder das Semikolon in „=MAX(C6;C8;C9;D7)“.
|
Operator |
Typ und
Beispiel |
|
|
Doppelpunkt, „
: “ |
Bereichsoperator,
„=MAX(C5:C13)“ |
Stellt einen
Bezug auf alle Zellen zwischen C5 und C13 her. |
|
Semikolon, „ ;
“ |
Verbindungsoperator
(Vereinigung), „=MAX(C5:C13;D6:C9)“ |
Vereinigt die
Bezugsmengen C5:C13 und D6:C9. |
|
Leerschritt,
„ „ |
Schnittmengenoperator,
„=MAX(C5:D12 C7:D16)“ |
Nimmt die
Schnittmenge der Bezugsmengen C5:D12
und C7:D16, also C7:D12 |
Beispiel für den
Schnittmengenoperator:
|
|
|
6.7. Textverkettung
Der Operator „&“ dient dazu, Textzellen in einer
Formel zu verketten. Beispiel:
|
In Zelle C1 steht
der Wert „Tolle Sache “ (mit Leerschlag am Schluss) und in Zelle D2 steht der
Wert „gestern um 11 Uhr.“ Wir geben in Zelle C3 ein: „=C1&D2“. Dann kommt
in C3 heraus: „Tolle Sache gestern um 11 Uhr“ |
|
6.8. Zusammengesetzte (verschachtelte) Formeln
Beispiel: ![]()
-
„=Exp(1)“ ergibt 2.71828183. Das ist eine Näherung
für die eulersche Zahl e.
-
Damit
berechnen wir in einer Zelle „=SIN(COS(3.14159)-1/3*EXP(1))“. Also Kosinus von einer Näherung
von Pi, davon minus 1/3 mal e hoch 1 (das ist gleich
e) und vom entstehenden Resultat anschliessend den Sinus.
-
und
erhalten das Resultat -0.94431242.
-
„=Pi()“
ergibt den numerischen Näherungswert
3.141592654 für die Zahl Pi.
Anhand dieses
Beispiels können wir einige Regeln betreffend die Zusammensetzung von Formeln
erläutern:
Regeln:
- Eine Formel beginnt immer mit dem
Gleichheitszeichen.
- EXCEL berechnet die Formeln immer von
links nach rechts, wobei einige Prioritätsregeln gelten. Dabei ist zu
beachten:
- Der Inhalt von Klammern wird zuerst
abgearbeitet. Bei unbekannter Priorität verwende man daher mit Vorteil
Klammern.
- Z.B. ergibt „=3/(3/4)“ das Resultat
(3 * 4)/3 = 4. Hingegen ergibt
„=(3/3)/4“ das Resultat ¼ = 0.25. EXCEL berechnet „=3/3/4“ zu 0.25. Also
setzt EXCEL den Ausdruck 3/3/4 gleich dem Ausdruck (3/3)/4. Das heisst,
bei fehlenden Klammern werden die Operationen von links nach rechts
abgearbeitet.
- 2+4*5 ergibt auch in EXCEL 22,
entsprechend der üblichen Prioritätsregelung. Das heisst 2+4*5 ist gleich 2+(4*5). Um
30 zu erhalten braucht es daher Klammern:
(2+4)*5 ist 6*5. also 30.
- In EXCEL sind bei Verschachtelungen
maximal 7 Ebenen möglich.
- Interessant sind noch die folgenden
Konstanten und Funktionen:
- „=ZUFALLSZAHL( )“ erzeugt eine
Zufallszahl zwischen 0 und 1.
- „=Pi()“ ergibt den numerischen
Näherungswert 3.141592654 für die Zahl Pi.
- „=Exp(1)“
ergibt 2.71828183. Das ist eine Näherung für
die eulersche Zahl e.
6.9. Voreingestellte automatische Berechnung
|
EXCEL ist eine
automatische Berechnung voreingestellt. Aktiviert man einen ganzen
Zellbereich, so erscheint unten die Summe (diese ist im Bild gleich 24). Klickt
man mit der rechten Maustaste auf diese Summe, so öffnet sich ein Fenster.
Darin kann man die Voreinstellung den eigenen Bedürfnissen anpassen. |
|
6.10. Das Problem von Fehlern in Formeln
|
Wir betrachten
das nebenstehende Bild. Die Zelle Ck berechnet sich
jeweils mit Hilfe der Formel „=Ak/Bk“, wobei k eine
Zeilennummer ist. In Zelle C2 steht #Div/0!. Dort ist in B2 kein Nenner eingetragen. Der fehlende
Wert wird als 0 interpretiert. Division durch 0 ist verboten! In C3 jedoch
steht 0, weil A3 leer ist und daher als 0 interpretiert wird. 0 ist aber
falsch. (C3 müsste auch leer sein.) |
|
Leere Zellen sollten
bei Anwendung von Formeln besonders beachtet werden. Einmal wegen der Division
durch 0, andererseits weil man aus fehlenden Werten nichts berechnen kann, also
kein Resultat erhalten kann, also auch nicht 0 als Resultat. Daraus geht
hervor, dass es Fehler gibt, die eine
Fehlermeldung verursachen und solche, welche keine verursachen. Am
schlimmsten sind logische Fehler,
die zu Resultaten führen, welche falsch sind, aber nicht als falsch erkannt
werden.
|
Hier wird die Funktion
Sinus nicht dach den Vorgaben von EXCEL geschrieben. Resultat: #NAME? è Unbekannter Name. |
|
|
Hier wird die
Zahl 12345678901234 in E1 eingegeben. Die Ausgabe in Zelle E1 müsste 1.23457E+13
sein. Mit E+13 ist 10 hoch 13 gemeint (wissenschaftliche Zahlenschreibweise,
Platz sparend). Da die Zellenbreite sogar für
1E+13 (kürzeste Form) zu klein ist, werden Doppelkreuze ###
ausgegeben. Bei Vergrößerung der Spaltenbreite erscheint wieder der richtige
Wert. |
|
Eine Weitere
Möglichkeit ist die Benutzung der Funktionen „Extras è Fehlerüberprüfung“ oder von
„Extras è Formelüberwachung“ (Detektiv).
Die Funktionen
sind weitgehend selbsterklärend.
6.11. Übung
- Studiere in der Microsoft Excel-Hilfe
die folgenden Einträge:
- Tabellenfunktionen nach Kategorien
- Informationen zu Funktionen
- Beispiele für häufig verwendete
Formeln
- Informationen zu Formeln
- Informationen zum Korrigieren von
Formeln
- Bearbeite die Übung nach Arbeitsblatt 1. Erstelle eine
eigene Version einer Lösung. Probiere die Funktionen „Extras è Fehlerüberprüfung“ und von „Extras è Formelüberwachung“ (Detektiv) aus, um Fehler zu
finden. (Baue erst solche in eine dafür geeignete Tabelle ein!)
7. Relative und absolute Bezüge
7.1. Die Notwendigkeit von absoluten Bezügen
Wenn man Formeln wie in 6.4 geschildert mit der Maus kopiert oder mehrfach
kopiert, dann werden die Bezugsadressen resp. die Speicheradressen in einer
Formel automatisch relativ zur neuen Position der Speicherorte aktualisiert.
Man spricht hier von relativen Bezügen. Manchmal jedoch möchte man, dass eine alte
Speicheradresse beim Kopieren nicht
geändert wird, weil ausnahmsweise dort nichts verschoben worden ist. Daher wird
es notwendig, so genannte feste oder absolute Bezüge zu definieren.
Wir betrachten dazu ein Beispiel:
|
Im Bild rechts sehen wir eine Notentabelle.
Die Ergebnisse werden hier mit Hilfe einer Rundung auf eine halbe Note
berechnet. Exakt eine 6 bekommt, wer 55 Punkte erreicht. 55 steht deshalb in
der Formel in einem Nenner. Nun
geschieht es aber, dass nachträglich noch einige neue Studenten zur Prüfung
kommen, welche viel mehr Punkte erreichen, so dass 55 nicht mehr realistisch
ist. Es müssen daher neue Zeilen eingeschoben und zusätzlich muss die Zahl 55
verändert werden. |
|
Das Problem soll nun
so gelöst werden, dass 55 durch das Maximum der erreichten Punktzahlen minus
eine noch festzulegende Zahl (Bonus) ersetzt werden soll. Das Maximum soll
automatisch berechnet werden. Der Bonus hingegen soll immer von Hand schnell
angepasst werden können. Beim kopieren der Formel mit der Maus werden nun aber
die Bezugsadressen immer angepasst (hier Zeilennummern). Daher muss eine solche
Anpassung für das Maximum und den Bonus verhindert werden.
|
|
|
Wie man aus den beiden Bildern sieht, wurde die
Berechnung des Maximums beim Einfügen einer Zeile angepasst. Das geschah
automatisch.
Was in den
Bildern nicht sichtbar wird, sind die Berechnungsformeln.
-
Im
linken Bild steht in C6 die Formel „=RUNDEN(2*(B4/55*5+1);0)/2“.
Hier wird B4/55*5+1 zuerst verdoppelt, dann auf ganze Zahlen gerundet und
danach wieder halbiert. Dabei entstehen halbe Noten.
-
Statt
55 im Nenner ist nun im rechten Bild B3 (also das Maximum) minus A3 (also 3)
verwendet worden. Hier steht in C6 die Formel „=RUNDEN(2*(B6/($B$3-$A$3)*5+1);0)/2“.
Die $-Zeichen in $B$3 und in
$A$3 verhindern die Erhöhung der Zeilennummer beim Kopieren der Formel nach
unten sowie auch die Weiterzählung der Buchstaben beim Kopieren nach rechts,
was hier vorerst keine Rolle spielt. Es handelt sich hier demnach um absolute Bezüge, d.h. ein Referenzieren auf fixe Zeilen- und Spaltennummern.
Regeln:
- Steht in einer Formel z.B. „B$3“, so
kann beim Kopieren der Formel nach unten oder oben durch ziehen mit der
Maus die Zeilennummer 3 nicht verändert werden.
- Steht in einer Formel z.B. „$B3“, so
kann beim Kopieren der Formel nach rechts oder links durch ziehen mit der
Maus die Spaltennummer B nicht verändert werden.
- Steht in einer Formel z.B. „$B$3“, so
kann beim Kopieren der Formel nach rechts oder links oder nach unten oder
nach oben durch ziehen mit der Maus die Spaltennummer B und die
Zeilennummer 3 nicht verändert werden.
- Will man z.B. B3 in $B$3 verwandeln,
so genügt es, den Cursor direkt hinter B3 zu setzen und F4 zu drücken.
- Wenn man eine Zelle verschiebt, auf
die feste oder fixe Bezüge bestehen, so passt EXCEL die Sache wiederum
automatisch richtig an.
7.2. Bezüge auf Zellen von andern Tabellen derselben
Arbeitsmappe
Beispiel:
Wir nehmen an,
dass in der Zelle C5 von Tabelle1 ein Wert steht, den wir in Tabelle2 in einer
Formel verwenden wollen. Wie geht das nun?
Regeln:
- Der Programmcode „Tabelle1!C5“
in einer Formel in Tabelle2 sorgt dafür, dass an dieser Stelle der Wert
von Zelle C5 aus Tabelle1 aufgerufen wird. Neu ist
dabei die Zeichenfolge „Tabelle1!“,
also der Tabellenname und dahinter das Ausrufezeichen. Tabellennamen
können somit keine Leerschläge enthalten, es sind keine Dateinamen im üblichen
Sinne. Da keine $-Zeichen in „Tabelle1!C5“ vorkommen, handelt es sich um einen relativen
Bezug.
- „Tabelle1!$C$5“ wäre ein absoluter Bezug im oben erwähnten
Sinne.
- „Tabelle1!C$5“ und „Tabelle1!$C5“
wären gemischte Bezüge im Bezug im oben erwähnten Sinne.
Bemerkung: Tabellennamen
lassen sich auch umbenennen: Klick
auf den Tabellennamen mit der rechten Maustaste è selbsterklärend.
7.3. Bezüge auf Zellen von andern
Tabellen in anderen Dateien
Beispiel:
Die Datenquelle
ist das File Proj5.xls im selben Ordner wie die Arbeitsmappe. Dort holen wir in
Tabelle3 den Bereich „$B$4:$C$54“. Die Bezugsformel lautet dann:
"=[Proj5.xls]Tabelle3!$B$4:$C$54"
7.4. Übung
Bearbeite das Arbeitsblatt 1, abrufbar unter http://rowicus.ch/Wir/MathcadExcelAndereMath/FileList2.html .
7.5 Lehren aus dem Arbeitsblatt 1 EXCEL
- Editieren des Tabellenblatts, Gestaltung (Schrift, Schriftgrösse, Rahmen für
Zellen und Tabellen, Zellenverbindungen. Farben u.s.w.) à Analog der Technik in MS Word.
- Formeleingabe:
Beginnt immer mit dem Gleichheitszeichen. Keine Leerschläge.
- Relative Bezüge
in Formeln (Eingabe von Variablen):
Immer auf Spalten und Zeilen referieren, z.B. B4 (Spalte B, Zeile 4 à B4). Relative Bezüge passen die Spalten- und
Zeilennummern automatisch an beim Kopieren (Ziehen) nach rechts/links oder
nach unten/oben.
- Absolute Bezüge
(Eingabe von Konstanten):
- Z.B. F$12: Beim Kopieren (Ziehen)
bleibt die Zeilennummer erhalten.
- Z.B. $F12: Beim Kopieren (Ziehen)
bleibt die Spaltennummer erhalten.
Z.B. $F$12: Beim
Kopieren (Ziehen) bleibt die Zeilen- und die Spaltennummer erhalten.
8. Namen von Zellen und Matrizen, Matrixprodukt, inverse Matrix, Gleichungen
8.1. Benennung von Zellen und Matrizen (Bereichen)
Beispiel:
|
In A2 steht der
Wert 4, welcher mit k bezeichnet werden soll. Dazu klicken wir auf A2
(aktivieren) und darauf auf den Namen A2, welcher im Feld links am Ende der
Eingabezeile erscheint. „Enter“ sorgt dafür, dass
die Zelle A2 jetzt k heißt. Entsprechend verfahren wir mit den Bereichen
C2:E4 (Matrix1) und G2:I4 (Matrix2), siehe Bild. |
|
Namen von Zellen
oder Matrizen dürfen keine Leerschläge enthalten und müssen mit einem
Buchstaben oder einem Unterstrich „_“ beginnen. Sie dürfen bis zu 255 Zeichen
enthalten.
Namen können auch
durch einen Titel (im Bild unten „Bereich 3“) mittels „Einfügen è Namen è Erstellen è Namen“ erstellen aus „(Hacken) Oberste
Zeile è OK“ erstellt werden. Bei diesem Verfahren muss
allerdings beachtet werden, dass nur Spaltenabschnitte als benannte Bereiche
erstellt werden. Beim im nachstehenden Bild dargestellten Beispiel besteht der
Bereich3 dann aus den Zellen A2:A4. Die Zellen B2:C4 werden nicht berücksichtigt,
denn dort steht oben kein Titel.
|
|
|
|
Die Bereiche
kann man durch anklicken des Namens abrufen, den man im Fenster findet, das
sich beim Klick auf den Pfeil links neben dem Symbol fx
öffnet. Klicken wir z.B. auf den Namen „Matrix2“, so wird diese aktiviert
(siehe im Bild rechts). |
|
|
Will man gerade
serienweise Bereiche aus Spaltenabschnitten mit Titeln erstellen, so hilft
„Einfügen è Namen è Einfügen è Namen erstellen“ mit „(Hacken) Oberste
Zeile è OK“. Wobei jetzt in jeder Spalte ein Bereichtitel
steht. (Die nebenstehenden Bilder |
|
|
zeigen, dass hier
nun die Namen „Bereich3“, „a“ und „b“ erstellt worden sind.)
Klickt man auf
Einfügen è Namen è Definieren, so öffnet sich ein Fenster
wie im nachstehenden Bild gezeigt. Wir wollen z.B. den Namen „Matrix3“ löschen.
Dann klicken wir auf den Namen (aktivieren) und dann auf Löschen. Oder wir
wischen einfach den Bezug in der untersten Zeile aus. Wir können aber den Namen
auch in der Zeile unterhalb von „Namen in der Arbeitsmappe“ ändern. Wir
klicken zuerst den alten Namen an. In der Fusszeile wird der Bezug sichtbar.
Dann tippen wir in der Kopfzeile einen neuen gültigen Namen ein (Zellenadressen
sind dabei ungültig). Dann klicken wir auf „Hinzufügen“. Jetzt können wir bei
bedarf den alten Namen noch löschen wie eben beschrieben.

8.2. Matrixmultiplikation
Beispiel:
|
Das Bild rechts
zeigt zwei Matrizen. Matrix1 ist A2:C4 und Matrix2 ist E2:G4. Die Namen und
die Bereichsangaben können wir synonym verwenden. Wir wollen das
Matrixprodukt Matrix1 mal Matrix2 im Bereich A6:C8 haben. Dazu aktivieren wir
diesen Bereich. Anschließend tragen wir in der Eingabezeile |
|
den Befehl
„=MMULT(Matrix1;Matrix2)“ ein.
Um die Formel
(Befehl) nun wirksam zu machen, müssen wir sie als Matrixformel eingeben. Dazu drücken wir erst die Taste F2 und
anschließend die Kombination STRG+Ctrl+Enter. Wie man nun im Bild rechts oben sieht,
erscheinen um die Formel geschweifte Klammern. Der Versuch, diese direkt mit
der Formel einzugeben schlägt aber fehl.
8.3. Matrixinversion
Beispiel:
|
Das Bild rechts
zeigt die Berechnung der Inversen von Matrix2. Für
diese Berechnung aktivieren wir als Zielbereich E6:G8. Anschließend tragen
wir in der Eingabezeile den Befehl „=MINV(Matrix2)“ ein. Um die Formel
wiederum wirksam zu machen, müssen wir sie als Matrixformel eingeben. Dazu drücken wir wieder erst die Taste F2
und anschließend die Kombination STRG+Ctrl+Enter. Wie man nun im Bild rechts oben sieht,
erscheinen um die Formel geschweifte Klammern. |
|
Beispiel:
Nachstehend findet man ein Bild einer
Tabelle, in der Matrixoperationen ausgeführt worden sind.

8.4. Gleichungen lösen mit EXCEL
EXCEL ist bekanntlich, wie bereits
erwähnt, nicht als Mathematikprogramm, sondern als Tabellenkalkulationsprogramm
für spezifische Berechnungs- und Darstellungsprobleme mit Tabellen konzipiert
worden. Daher erstaunt es nicht, dass es in EXCEL zum lösen von Gleichungen ein
Zusatztool braucht, den SOLVER. Bei
linearen Gleichungen kann man natürlich ein System mit Hilfe von Matrizen lösen. Doch sind eben nicht alle Gleichungen
linear. Eine weitere Möglichkeit ist die Verwendung eines Näherungsverfahrens,
das mit EXCEL zur Verfügung gestellt wird: Die Zielwertsuche. Man hat daher die drei folgenden Möglichkeiten zur
Auswahl, falls eine davon sinnvoll ist:
a.
Matrixmethode (wird in der Mathematik besprochen)
b.
Solver-Methode (siehe unten)
c.
Zielwertsuche (siehe unten)
8.5. Matrix-Methode
Siehe Mathematikunterricht!
8.6. Zielwertsuchmethode
Diese wird in
der EXCEL-Hilfe wie folgt beschrieben:

|
|
Wenn man in EXCEL auf „Extras è
Zielwertsuche…“ klickt, so öffnet sich ein Fenster wie links im Bild
gezeigt. Mit diesem Tool kann so wie in der EXCEL-Hilfe
beschrieben bearbeitet werden. |
Die Zielwertsuche ist in EXCEL-online
(http://www.online-excel.de/excel/singsel.php?f=1). Ein weiterer Link (nur für internen
Gebrauch, passwortgeschützt): http://rowicus.ch/Wir/Scripts/restricted/MasterIndex.html (unter
EXCEL (6) suchen è
Zielwertsuche). Man wird aber bald feststellen, dass die
Handhabung dieses Tools nicht sehr selbsterklärend ist. Die Art der Programmierung
dieses Tools kann daher von Fachleuten leicht als Zumutung und als Ignoranz der
mathematischen Kultur empfunden werden. Daher hier zur Erklärung ein
„Blödian-Beispiel“ ohne grosse mathematische Voraussetzungen. Die Zielwertsuche
kann zur Lösung von Gleichungen mit nur
einer Variablen verwendet werden.
Beispiel:
Wir wollen mittels Zielwertsuche die einfache
Gleichung „3*x = 1“ lösen. Da EXCEL ein Numerikprogramm ist, erwarten wir als
Lösung „ 0.333333…“. Wir werden schliesslich gerundet „0.333333333“ erhalten.
Wenn wir die Methode zur Lösung eines derart einfachen Beispiels uns zu Eigen
gemacht haben, wird es kein Problem mehr sein, durch die Eingabe entsprechender
Formeln kompliziertere Gleichungen zu lösen.
Zuerst geben wir auf einem neuen Arbeitsblatt in die
Zelle A2 (Zielzelle) die Formel „=3*$A$1“ oder „=3*A1“ ein. In Zelle A1 kann
ein Wert stehen, der danach überschrieben wird. A1 kann aber auch leer sein.
Nun rufen wir unter „Extras è
Zielwertsuche“ das Zielwertsuchprogramm auf (siehe letztes Bild oben). Bei
„Zielzelle“ im erschienenen Fenster tragen wir hier die Zelle A2 (die Zelle mit
der Formel) ein. Neben „Zielwert“ schreiben wir das Ergebnis der Gleichung,
nämlich 1, denn 3*A1 soll ja 1 ergeben. Unter „Veränderbare Zelle“ schreiben
wir A1. Denn aus dieser Zelle wird der Wert bezogen, auf die sich die Formel
bezieht und der bei einer Iteration verändert werden soll. Wir brauchen demnach
nur 2 Zellen, denn der Zielwert muss eine Zahl, also kein Bezug sein. Wenn wir
„OK“ drücken, so erscheint in Zelle A1 das Resultat „0.333333333“ wie erwartet.
|
|
|
Ersetzen wir dann die Formel durch „=SIN(A1)*EXP(A1)“,
so wird jetzt mit denselben Eingaben wie oben in das Zielwertsuchfenster die
veränderte Gleichung 1= sin(x)*ex
gelöst.
Als Resultat erhalten wir „0.588512177452438“ in A1, stellen aber fest, dass in
A2 jetzt nicht mehr der Zielwert „1“, sondern der Näherungswert „0.99994862“
erscheint. Das Programm kann nur eine Näherungslösung
finden.
Wir
verzichten hier auf Bildmaterial, da man das Vorgehen leicht nachvollziehen
kann und auch ausprobieren sollte.
8.7. Solver-Methode
Falls der Solver
installiert ist (oft ist das nicht der
Fall), findet man ihn in der Symbolleiste unter „Extras è Solver“. Der Solver gehört leider
bei manchen Installationen zu den Wünschen und nicht zu den Aktiven. Falls er
daher nicht installiert ist, so gehen wir auf „Extras è
Add-Ins“, worauf eine selbsterklärende Dialog-Box erscheint, mit der wir den Solver installieren können. Eventuell besteht auch eine
Installationsmöglichkeit mit „Extras è Tools im Web“ (oder
Web-Suche, z.B. mit Google). Wer Hilfe für den Solver möchte, findet diese unter folgenden Links:
- http://rowicus.ch/Wir/Scripts/restricted/MasterIndex.html (unter EXCEL (6) suchen è Solver
// nur intern zugänglich, passwortgeschützt).
- http://www.opti.ch/kopfnuss.htm
Beispiel 1:
Wir wollen mittels dem Solver
die oben gehabte einfache Gleichung „3*x = 1“ lösen. Da EXCEL ein
Numerikprogramm ist, erwarten wir als Lösung wieder „ 0.333333…“. Wir gehen in
das vorher gebrauchtes Arbeitsblatt und geben in die Zelle A2 (Zielzelle)
wieder die Formel „=3*$A$1“ oder „=3*A1“ ein. In Zelle A1 kann wieder ein Wert
stehen, der danach überschrieben wird. A1 kann aber auch leer sein. Nun rufen
wir unter „Extras è Solver“ das Solver-Programm auf.
Dann geben wir unter Zielzelle die Adresse $A$2 ein. Wir können auch mit der
Maus auf die Zelle A2 klicken. Dann erscheint die Adresse im Solver-Fenster. Dann klicken wir auf der Zielwert-Zeile
„Wert“ an und geben daneben „1“ ein. Als veränderbare Zelle definieren wir $A$1
(Eingabe der Adresse ins Fenster oder Cursor im Eingabebereich platzieren und
auf die Zelle A1 klicken). Mit OK erhalten wir „etwa“ (ev. mit numerischer
kleiner Abweichung) die gleiche Lösung wie bei der Zielwertsuche. (Wir
verzichten hier wiederum auf Bildmaterial, da man das Vorgehen leicht
nachvollziehen kann und auch ausprobieren sollte.)
Mit dem Slover kann man kompliziertere Gleichungsgebilde als mit der Zielwertsuche
lösen. Z.B. eine Gleichung mit Nebenbedingungen. Dazu wieder ein Beispiel:
Beispiel 2:
A1 und A2 lassen wir wie vorhin. In A3 geben wir aber
die Formel „=-2*A2+1“ ein und rufen das Solver-Fenster
auf. Dort nennen wir als Zielzelle wider $A$2. Bei „Zielwert“ geben wir jedoch
hier „Max“ und 10 an und bei „Veränderbare Zelle“ wieder $A$1. Das heisst, das
wir jetzt die Ungleichung „3*A1 <= 10“ betrachten. Dann klicken wir
auf den Balken „Hinzufügen“ bei „Nebenbedingungen“. Dort geben wir bei
„Zellbezug“ die Adresse $A$3 ein. Daneben wählen wir „>=“ aus. Als Wert bei
„Nebenbedingung:“ wählen wir 3. Damit haben wir die Ungleichung „-2*A1+1 >=
3“ und damit das Ungleichungssystem „3*A1 <= 10; -2*A1+1 >= 3 “ für den unbekannten Wert in
A1 eingegeben. Als Lösung erscheint dann in A1 der Wert -1.
(Wir verzichten hier wiederum auf Bildmaterial, da
man das Vorgehen leicht nachvollziehen kann und auch ausprobieren sollte.)
Beispiel 3:
Hier noch ein Vergleich
Solver- Zielwertsuche, wobei zuerst die
quadratische Gleichung „3*x-2*(x-2)*x+1=0“ wie beschrieben mittels Zielwertsuche behandelt worden ist. Die
gefundene Lösung ist „x=-0.137461445“.
Anschliessend wollen das Gleichungssystem
„3*x-2*(y-2)*x+1=0; x=y“ mit der Solver-Methode lösen und dabei
einiges mehr über diese Methode erfahren. Dieses Gleichungssystem ist
äquivalent zur vorher bei der Zielwertsuche betrachteten Gleichung. Wir zeigen
hier, dass wir auch mit einem System statt mit nur einer Gleichung arbeiten
können. Dazu schreiben wir versuchsweise in Zelle B11 den Startwert 1, in Zelle
B12 den Startwert 2, in Zelle B13 die Formel „=B11-B12“ und in Zelle B14 die
Formel „=3*B11-2*(B12-2)*B11+1“. Im Solver wird dann
in der Zielzelle „$B$14“ und als Zielwert „Wert“ sowie „0“ eingegeben. Die
veränderbaren Zellen sind „$B$11:$B$12“. Man kann hier also Zellbereiche eingeben. Die Nebenbedingung ist „$B$13=0“ (erst $B$13,
dann = und dann 0 eingeben, von links nach rechts). Als Lösung kommt bei beiden
Methoden „-0.137461445“ für x und hier dann auch für y heraus. Diese Situation
ist in den nachstehenden Abbildungen gezeigt.
|
|
|

Geben wir aber als Nebenbedingung „2*y=x“ ein, d.h.
übersetzt „=2*B11-B12“ mit Zielwert 0, so erhalten wir für x den Wert
„-0.140054903“ und für y dazu den Wert
„-0.070027451“. Steht dann aber in Zelle B13 die Formel „=B11-2*B12“ mit
Nebenbedingung „=0“, also als 2. Gleichung „2*x=y“, so ergibt sich für x und y
das Wertepaar 1.882782199 und 3.765564398 u.s.w. Wir sehen damit, dass wir ein
System verändern und so schliesslich auch Lösungen von komplizierten Systemen
berechnen können. Angaben über die Lösungsbedingungen erhalten wir aber vom
System kaum. Unten sehen wir einen Ausschnitt aus einer Situation im
Arbeitsblatt „während dem Ausprobieren“.
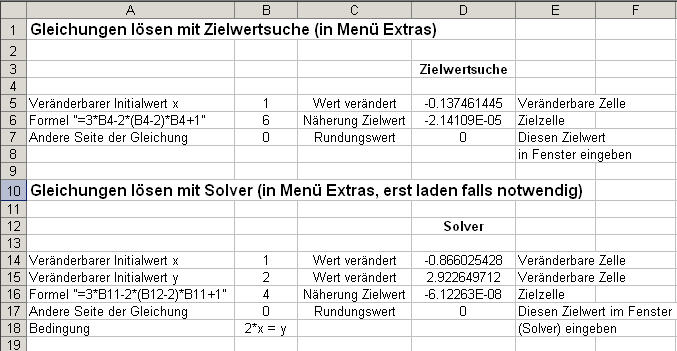
8.8. Übung
Trage
in eine EXCEL-Tabelle zwei frei gewählte quadratische
Matrizen ein und multipliziere und invertiere sie. Versuche mit Hilfe der Help-Funktion herauszufinden, welche anderen Matrixoperationen
es noch gibt und wie man sie anwendet.
9. Aspekte professioneller Formatierung
9.1. Bedingte Formatierung
Beispiel:
|
|
|
Bei der
Besprechung der absoluten Bezüge haben wir das Beispiel einer Notenliste
betrachtet. Wir möchten nun diese Liste noch etwas besser leserlich gestalten.
Da wir uns speziell für die ungenügenden Noten interessieren, soll die Tabelle
so eingerichtet werden, dass diese automatisch rot hinterlegt erscheinen,
sobald der betroffene Wert unter 4 liegt. Zuerst tragen wir in C3 noch die
kleinste genügende Note ein. Diese ist
4. Dann können wir später bei Bedarf diesen Wert der einzigen Stelle C4
anpassen. Darauf wird die Anpassung überall wirksam. Nun klicken wir bei
aktivem Bereich C6:C17 auf Format è Bedingte Formatierung…, worauf sich das
Fenster „Bedingte Formatierung“ öffnet. Dort wählen wir folgende Einstellungen:
„Zellwert ist“ sowie „kleiner als“ und tragen den Bezug „=$C$3“ ein, womit wir
die Grenznote 4 zentral erfassen. Anschliessend klicken wir auf „Format…“ und
dann auf „Muster“. Hier können wir „rot“ auswählen und die Fenster dann mit OK
und wieder OK verlassen.
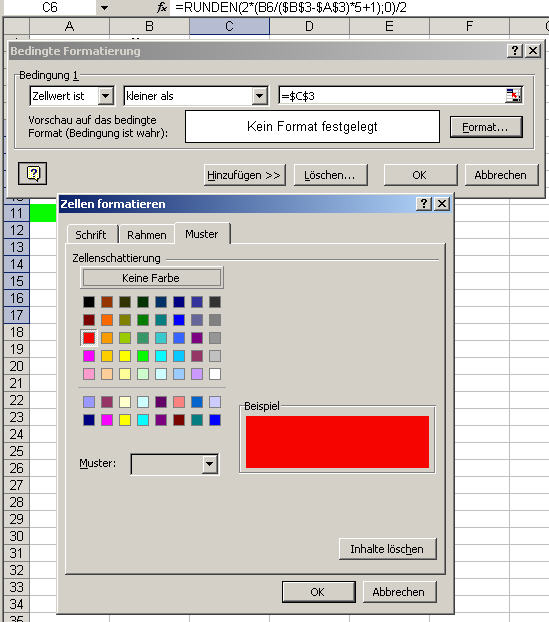
Zusätzlich
formatieren wir die Notenwerte dann auch noch so, dass sie fett erscheinen.
|
Darauf erhalten
wir das nebenstehende Bild. Wenn wir nun hier neue Studenten mittels „rechte
Maustaste è Zellen einfügen“ oder kopieren und Wertanpassung
(letzte Zeile) eintragen, so passt sich die Tabelle automatisch richtig an. Diese
Formatierungsweise nennen wir „bedingte Formatierung“, weil die Formatierung
(hier rote Hinterlegung) von der Erfüllung einer Bedingung abhängig ist. |
|
9.2. Layout für eine Arbeitsmappe
Beispiel:
Falls die
Notenliste lang werden sollte, so möchten wir jede Druck-Seite mit derselben
Überschrift versehen. Jede Seite soll auch das Datum, die Erstellungszeit und
die Seitennummer aufweisen.
|
Dazu klicken wir in der Symbolleiste auf das hier
gezeigte Symbol („Seitenansicht“): |
Nachdem jetzt das Fenster gewechselt hat,
sehen wir das folgende Bild, wo wir auf „Layout“ klicken.
|
Darauf öffnet sich
wieder ein Fenster. Hier stellen wir zuerst das Papierformat „Hochformat“ ein. Dann aktivieren wir noch
die Seitenränder „Horizontal“ und „Vertikal“, womit die Tabelle auf der Druckseite zentriert wird.

Darauf klicken
wir auf den Reiter des Registers „Kopfzeile/Fusszeile“, worauf das Fenster wie
folgt aussieht:

Hier klicken wir
auf den Balken „Benutzerdefinierte Kopfzeile…“ und füllen das nun sich öffnende
Fenster wie folgt aus:

Mit dem Knopf „ A “ können wir den eingegebenen Text
„Notentabelle Professor Ordnungslos“ wie üblich formatieren. Anschliessend
sehen wir die Knöpfe für die Seitennummern und die Zeitengesamtzahl.
Anschliessend den Knopf für das Datum und denjenigen für die Uhrzeit u.s.w. (Am
besten probiert man die Knöpfe einmal aus. Dann kennt man ihre Funktion.) Mit
OK è OK verlassen wir diese Fenster wieder und kehren zur
Tabelle zurück. Wir stellen fest, dass der gewollte Titel jetzt vorhanden ist –
leider aber nur auf der ersten Druckseite.
|
Um den Titel automatisch auf allen Druckseiten zu
haben, aktivieren wir die Titelzeile und öffnen das Fenster „Seite
einrichten“ unter „Datei è Seite
einrichten…“. Dort klicken wir auf den Reiter des Registers „Tabelle“. Wir
platzieren den Cursor im Schreibfeld neben „Wiederholungszeilen oben:“
Wenn wir nun in irgend eine Zelle der Titelzeile 1 klicken, erscheint im
genannten Schreibfeld der Eintrag „$1:$1“. |
|
Mit dem Icon
neben dem Schreibfeld können wir übrigens das Fenster zwecks Sicht auf die
Tabelle reduzieren und dann wieder aufklappen. Mit OK aktivieren wir die Sache
und verlassen das Fenster.

Zur Kontrolle
kehren wir aber nochmals zurück und klicken auf „Seitenansicht“. Nun sehen wir
die Druckvorschau. Mit Hilfe des Icons „Weiter“ links oben im nun sichtbaren
Fenster können wir die Seiten durchblättern und den Titel kontrollieren.
Bemerkung: Z.B. unter „Drucken… è Eigenschaften“ lassen sich „Hochformat“ oder „Querformat“ sowie weitere Grössen einstellen. Will man mehrere Blätter (Druckbereich)
miteinander ausdrucken, so lassen sich diese erst mit „Caps+linke
Maustaste“ aktivieren. Vor dem Ausdruck empfiehlt es sich, die Druck-Vorschau anzusehen.
9.3. Sortieren nach Spalten, ausblenden von Zeilen, gruppieren von Zeilen
Beispiel: (a) Sortieren
Wir wollen unsere
Notentabelle nach aufsteigenden Noten in 1. Priorität und nach Punkten in 2.
Priorität neu sortieren und anschliessend diejenigen Zeilen verbergen, welche
genügende Noten enthalten, um die Probleme anlässlich einer Konferenz vorzeigen
zu können, ohne dass dabei die Zuschauer durch allzu viele Daten irritiert werden.
Wir markieren die
Zeilen, welche Noten enthalten, durch ziehen mit dem Mauszeiger über die
Zeilennummern. Dann klicken wir in der Symbolleiste auf „Daten è Sortieren…“. Dann öffnet sich ein Fenster
wie im linken nachfolgenden Bild gezeigt. Die Noten stehen in Spalte C und die
Punkte in Spalte B. Also tragen wir unseren Prioritäten entsprechend Spalte C
und Spalte B wie gezeigt ins Fenster ein. Die Sortierung bezieht sich nun auf
die markierten Zeilen. Nach dem Sortieren präsentiert sich die Situation so wie
im rechen Bild (immer noch im markierten Modus).
|
|
|
Beispiel: (b) Ausblenden der
Zeilen mit genügenden Noten
Jetzt möchten wir
die Zeile ausblenden, welche genügende Noten enthalten. Dazu markieren wir
wiederum diese Zeilen und klicken dann auf „Daten è Gruppierung und Gliederung è Gruppierung“.

Dann präsentiert
sich die Tabelle so wie im linken nachstehenden Bild gezeigt wird.
|
|
Wenn
wir mit der Maus auf das Minuszeichen am linken Rand unterhalb der
Gruppierungsklammer klicken, so klappen die Zeilen zu, welche nun umklammert
sind. Durch klicken auf das nun erscheinende Pluszeichen öffnen sich die
Zeilen wieder. |
Beispiel: (c) Automatische
Gliederung
Nun wollen wir
ausprobieren, wenn wir die Gliederung dem System überlassen. Dafür existiert
die Möglichkeit der automatischen Gliederung. Zuerst markieren wir alle Zeilen,
welche Daten enthalten und klicken dann auf „Daten è Gruppierung und Gliederung è Gruppierung è AutoGliederung“.
|
Es entsteht dann das nebenstehend gezeigte
Bild. Klicken wir auf das Minuszeichen, so klappen die Zeilen zu, welche nun
umklammert sind. Durch klicken auf das nun erscheinende Pluszeichen öffnen
sich die Zeilen wieder. Dasselbe geschieht, wenn wir auf die oben links
erscheinenden Zahlen 1 und 2 klicken. Der
Übersichtlichkeit halber werden hier keine komplizieren Tabellen gezeigt. Es
wird aber auch so klar, dass die AutoGliederung die Struktur einer Tabelle erfassen kann. Wie man
die Bereiche vorher markieren darf und was dabei herauskommt testet man am
besten an einer eigenen oder an einer „importierten“, komplizierten Tabelle
aus. |
|
9.4. Übung
Bearbeite das Arbeitsblatt 2 sowie Arbeitsblatt 3, abrufbar unter http://rowicus.ch/Wir/MathcadExcelAndereMath/FileList2.html .
9.5. Lehren aus dem Arbeitsblatt 2 EXCEL
- Formeleingabe: EXCEL bietet über 200
vorprogrammierte verwendbare Formeln an. Die Eingabe ist fenstergesteuert.
(Registerblatt „Funktion einfügen“, neben dem Summenzeichen in der
Symbolleiste oben)
- Bezüge aus anderen Tabellenblättern:
z.B. in Tabellenblatt3 aus der Zelle B4 im Tabellenblatt1 beziehen:
Eingabe „ =’Tabellenblatt1’!B4“ oder „=’Tabellenblatt1’!$B$4“ u.s.w.
- Benennung von Bereichen: Bereiche mit
der Maus markieren, im vordersten Feld links neben der Funktionseingabe
(Kommandozeile) Bereichsnamen eingeben – oder Pull-down-Menüfenster unter
Eingabe, Namen verwenden.
- Bedingte Formatierung: Z.B. alle
Zahlen „grösser als 1000“ (oder anders gross) in einer Kolonne rot
erscheinen lassen:
- Kolonne (Bereich) mit der Maus
markieren.
- Unter „Format / Bedingte
Formatierung“ in der Symbolleiste die entsprechenden Eintragungen
vornehmen.
9.6. Lehren aus dem Arbeitsblatt 3 EXCEL
Es ist sinnvoll
und bequem, sich Information in Internet-Foren zu EXCEL zu besorgen. Das hat
anderen schon oft in verzweifelten Situationen weiter geholfen.
- Verwendung des Online-EXCEL-Forums:
Siehe unter http://www.online-excel.de/ .
- Weitere Foren: Siehe http://rowicus.ch/Wir/Links/Linkpage3.html#EXCEL .
- Zellen oder Spalten ausblenden: Im
Menü „Daten“ unter „Gruppierung und Gliederung“ dann „Gruppierung“
anklicken. Darauf auf das erscheinende Minuszeichen klicken. Das
Minuszeichen verwandelt sich in ein Pluszeichen. Um die Daten wieder
sichtbar zu machen auf das Pluszeichen klicken u.s.w.
- Auto-Gliederung: Zellen mit dem
Cursor markieren. Dann in „Daten“ unter „Gruppierung und Gliederung“ auf „AutoGruppierung“ klicken. Das Funktionieren dieser
Option ist an gewisse Voraussetzungen gebunden, vgl. z.B. auf http://www.online-excel.de/excel/singsel.php?f=92
.
- Logo EXCEL-ONLINE-Forum: http://www.online-excel.de/excel/logo.php
.
10. Datenkontrolle, Datengenerierung, Datendarstellung (Diagramme)
10.1. Automatische Eingabeprüfung bei Dateneingabe
Beispiel:
|
In unserer
Notentabelle sollen die Noten durch eine Drittperson eingegeben werden. Es
steht eine Prüfung mit sehr vielen Teilnehmern bevor. Man will absolut
vermeiden, dass unsinnige und lächerlich machende Punktzahlen ins System
eingegeben werden und dann eventuell an die Öffentlichkeit gelangen. Wir
aktivieren den Bereich der schon vorhandenen Punkzahlen. Das Maximum setzen
wir fix auf 60. Damit kann es nicht aus falschen Punkten unsinnig berechnet
werden. Nun klicken wir auf „Daten è Gültigkeit“. Dann öffnet sich
ein Fenster, in dem wir die unten gezeigten Einträge in die Registerkarten
vornehmen. |
|
|
|
|
|
Mit OK
schliessen wir die Eingabe ab. Wenn wir jetzt z.B. beim Studenten „neu1“ 62
Punkte eingeben, erhalten wir die nebenstehend gezeigte Meldung. Mit Hilfe
dieses Prinzips lassen sich unzulässige oder ungültige Eingaben absichern. |
|
10.2. Datengenerierung für Funktionsgraphen
Ein Beispiel:
Wir nehmen uns
vor, mit Excel eine Sinuslinie zu zeichnen. EXCEL ist natürlich nicht ein
Programm, das zu solchen Zwecken geschrieben worden ist. Dafür existieren
hochwertige Mathematik-Programme. Wir versuchen es aber trotzdem mit EXCEL, um
dabei etwas lernen zu können.
EXCEL erstellt
Diagramme, welche in Tabellen vorhandene Daten darstellen. Daher müssen wir
zuerst Daten erzeugen, die EXCEL als Diagramm einer Sinuslinie darstellen kann.
Wir wollen den Sinus zwischen 0 und 2*Pi (also 360 Grad) durch das Programm
zeichnen lassen. Dabei gehen wir wie folgt vor:
- Wir teilen das Intervall zwischen 0
und 2 Pi in 50 gleich lange Teile, ausgehend von der Marke 0. Dazu
brauchen wir eine Nummerierung von 0 bis 50, welche in Zellen abgelegt
werden muss. Daher erzeugen wir zuerst in den Zellen A4 bis A54 eine
Zahlenreihe mit Intervallen der Länge 1 von 0 bis 50. Das ist natürlich
eine gewöhnliche Nummerierung.
- Den Nummern von 0 bis 50 wird nun in
Kolonne B je ein Winkel im Bogenmass zugeordnet. Dazu Berechnen wir die
Bezüge in den Zellen Bk, ausgehend von B4 mit „=A4*2*PI()/50“m wobei wir
dann B4 mit der Maus unten rechts fassen und nach unten ziehen.
- In Kolonne C schreiben wir darauf,
beginnend mit C4: „= SIN(B4)“. Wiederum fassen wir C4 mit der Maus unten
rechts und ziehen die Formel nach unten.
- Das Resultat ist in der nachfolgenden
Tabelle dargestellt, wo gleich schon das Diagramm für den Sinus zu sehen
ist.

10.3. Funktionsgraphen und Diagramme (Datendarstellung)
Das Beispiel mit dem Sinus:
Nun soll aus den
obigen Daten ein Diagramm erstellt werden. Die Werte auf der x-Achse stammen
dabei aus Kolonne B, diejenigen auf der y-Achse aus Kolonne C. Daher aktivieren
wir diese beiden Kolonnen. Anschliessend klicken wir auf den Diagrammassistenten (Icon ![]() in der Symbolleiste). EXCEL verfügt über eine
sehr grosse Menge von voreingestellten
Diagrammtypen. Wen man mit diesem Programm wenig Übung hat, kann die
optimale Auswahl nun schwer fallen.
Im nachfolgenden Bild sehen wir, dass der
Diagrammtyp „Punkt (XY)“ und davon der Untertyp rechts in der Mitte (mit
schwarzem Hintergrund) ausgewählt wird. Wir klicken nun im gezeigten Fenster
unten auf „Weiter >“.
in der Symbolleiste). EXCEL verfügt über eine
sehr grosse Menge von voreingestellten
Diagrammtypen. Wen man mit diesem Programm wenig Übung hat, kann die
optimale Auswahl nun schwer fallen.
Im nachfolgenden Bild sehen wir, dass der
Diagrammtyp „Punkt (XY)“ und davon der Untertyp rechts in der Mitte (mit
schwarzem Hintergrund) ausgewählt wird. Wir klicken nun im gezeigten Fenster
unten auf „Weiter >“.

Jetzt öffnet sich
ein neues Fenster im Diagrammassistenten. Wir sehen folgende beiden
Registerkarten, die wir nicht verändern.


Wir klicken auf
„Weiter“ und entfernen im neuen Fenster den Haken bei „Legende anzeigen“.

|
Das Objekt soll
im selben Blatt wie die Daten platziert werden (Tabelle3). Nun klicken wir
auf „Fertig stellen“. Das Resultat sehen wir unten. Wenn wir nun in
das fertige Diagramm klicken, |
|
machen wir die
Erfahrung, dass wir da einiges verschieben und verändern können!

Das Beispiel mit der Grösse
von Zahlenwerten als Balken:
Mit Hilfe der
Formel „=OBERGRENZE(20*ZUFALLSZAHL()+7;1)“ erzeugen
wir in der Kolonne A (A1:A29) eine Menge von Zufallszahlen zwischen 7 und
27. Die Grösse dieser Zahlen tragen wir
gegen ihre Entstehungsnummer in einem Diagramm auf. Wir wollen hier wieder die
Entstehungsschritte einzeln besprechen. (Das ganze hier ist ein Lehrbeispiel
für Diagramme, ohne weiteren Sinn.)
Zuerst aktivieren
wir wieder den Bereich der entstandenen Zufallszahlen in Kolonne A und rufen
danach den Diagrammassistenten (Icon
![]() in der Symbolleiste) auf.
in der Symbolleiste) auf.

Wir wählen das
Säulendiagramm ganz unten links.

Bei den
Diagrammoptionen tragen wir den Titel sowie die Beschriftung der x- und der
z-Achse ein.

Nach der
Fertigstellung sieht die Sache wie folgt aus:

Die Auswahl des
Diagrammtypen erfolgt nach praktisch-psychologischen Gesichtspunkten. Wen will
man was wie u.s.w. überzeugen? Was kann mit welchem Diagrammtypen wie verstärkt
herausgehoben werden? …
Ein Beispiel zum Notenvergleich
zweier Klassen:
Nachstehend ist
das Diagramm mit den vorhandenen Daten gezeigt.

Unten sieht man
Angaben zum Diagrammtypen und zur
Skalierung der Rubrikachse (x-Achse).

Um die
Rubrikachse (x-Achse) zu skalieren klicken wir in das entsprechende Feld bei
„Beschriftung der Rubrikachse (X)“ und markieren dann in den Rohdaten mit der
Maus die Rubrikdaten (aus Kolonne A, A33:A43). Betrachte dazu das nächste Bild.

Bemerkung: Je nach Installation ist es auch möglich, in EXCEL vom
Programm bereitgestellte Landkarten
aufzurufen und zu benutzen (abzuändern und in eine Tabelle einzubinden). Dafür
existiert dann gegebenenfalls ein Symbol (z.B. Globus) in der Symbolleiste.
10.4. Übung
Bearbeite das Arbeitsblatt 4 und das Arbeitsblatt
5, abrufbar unter http://rowicus.ch/Wir/MathcadExcelAndereMath/FileList2.html
.
10.5. Lehren aus dem Arbeitsblatt 4 EXCEL
1. Nochmals: Verwendung des Online-EXCEL-Forums,
siehe unter http://www.online-excel.de/ .
2. Weitere Foren: Siehe http://rowicus.ch/Wir/Links/Linkpage3.html#EXCEL
.
3. Diagramme mit Daten auf der x-Achse und auf der
y-Achse: Daten gesamthaft als Bereich markieren, dann im Diagramm-Assistent
unter Icon „Punkt (XY)“ z.B. das 2. Icon wählen.
- Regressionsgerade:
- Die beiden
zusammengehörigen Datenkolonnen bzw. Zeilen wählen, letzteres wenn die
Anordnung in Zeilen erfolgt ist. Dann unter „Funktion einfügen“ RGP
wählen. Im erscheinenden Fenster auf „Hilfe für diese Funktion“ klicken
und Text studieren.
- Diagrammtyp „Punkte (XY)“,
dann „Punkte mit Linien“ wählen. Im Diagramm auf eine Linie des Graphen
klicken, dann rechte Maustaste drücken und im erscheinenden Fenster
„Trendlinie hinzufügen“ anklicken. Im dann erscheinenden Fenster unter
Optionen „Gleichung im Diagramm darstellen“ anklicken. Die darauf
erscheinende Gleichung kann auch zum Rechnen verwendet werden.
11. EXCEL als einfaches Datenbankprogramm
11.1. Eine einfache Datentabelle und die Datenbankprobleme
Beispiel:
Hier
ist eine EXCEL-Tabelle präsentiert, in welcher eine
große Menge Daten eingetragen ist. Es handelt sich um eine Partnerkartei einer Firma. Die Einträge geben Auskunft über gewisse
für die eigene Firma wichtige Angaben über Partnerfirmen. Für uns ist der
Inhalt unwesentlich, da wir uns hier nur für die Datenbankprobleme
interessieren.. (Wir können ihn als frei erfunden
betrachten.)

Dieser Datensatz
ist recht umfangreich und daher unübersichtlich oder komplex. Wir brauchen
daher Methoden um aus ihm Informationen herauslesen zu können. Wir müssen die
Daten nach strukturellen, mathematischen, mengentheoretischen und
graphentheoretischen, relationalen Gesichtspunkten strukturieren. Das klingt
alles sehr fachchinesisch. Das soll aber klar machen, dass hinter
Datenbankanwendungen sehr viel Mathematik stecken kann.
Für die
praktische Verwendbarkeit sind uns nun folgende Fragen wichtig:
- Wie kann man hier rasch nach für uns
wichtigen Gesichtspunkten Untermengen, also Unterdatensätze heraussuchen?
- Wie kann man rasch richtig neue Daten
einfügen oder löschen, ohne die Datenmenge dabei durcheinander zu bringen?
- Wie kann man solche Daten rasch nach
für uns wichtigen Gesichtspunkten sortieren, ohne dabei beliebig viel
Speicherplatz zu verschwenden oder die Struktur zu beschädigen?
- Wie kann man rasch gewisse Elemente
nach vorhandenen Kriterien herausfiltern? Wie kann man überhaupt Filter
festlegen?
Wir werden sehen,
dass in den Beziehungen von Daten hierarchische Abhängigkeiten, Zugriffspfade und
Mengenverknüpfungen (resp. einfache formale Aussagenlogik) eine zentrale Rolle
spielen.
Dabei stellt sich
natürlich auch die Frage, ob EXCEL das richtige Instrument ist, um solche Dinge
zu bewerkstelligen. Sicher ist EXCEL nicht zu diesem Zweck gebaut worden. Für
den einfachen Gebrauch im kleineren Rahmen kann es aber immer wertvolle Dienste
leisten. Man kann ja immer feststellen, dass ein Dreirad-Kindervelo nicht das
richtige Tool ist um daran einen Pflug zu hängen und damit einen Acker zu
pflügen. Doch mindestens kann man daran lernen, was beim Pflügen wichtig ist
und wie es funktioniert. Das ist auch mit EXCEL so.
11.2. Sortieren und Auswahl mit der Maske
Beispiel:
Das Sortieren ist bereits im Kapitel über
„Aspekte professioneller Formatierung“ besprochen worden. EXCEL bietet uns in
„Daten è Sortieren…“ die Möglichkeit an, nach drei
verschiedenen, hierarchisch geordneten Kriterien zu sortieren. Hier noch ein Bild dazu:

Hier sind die Daten nach den Firmennamen
sortiert. Wir sortieren sie nun für
unsere Betrachtung um nach Handwerker und Bonität.
Darauf rufen wir
unter „Daten è Maske“ das unten sichtbare Fenster (Maske) auf:

Man sieht sofort,
dass man mit dieser Maske die Datensätze einzeln ansprechen kann. Ingold mit
der Nummer 27 steht aber nicht in Zeile 27 sondern in Zeile 30. Das kommt
daher, weil in den ersten drei Zeilen keine Daten stehen, wie man im Bild
weiter oben sieht. Mit der Maske kann man gezielt Datensätze durchsuchen, löschen, neue eingeben oder auch
Suchkriterien eingeben. Wählen wir z. B. „Kriterien“
an und tragen wir unter „Büro“ dann ZH ein, so werden beim Durchblättern
nur diejenigen Datensätze angezeigt, die die Bedingung „Büro è ZH“ erfüllen. Man kann in der Maske auch
Daten ändern. Beim Schliessen werden die Änderungen dann gespeichert.
11.3. Filter
Beispiel:
|
Wir wollen hier
als Beispiel den „Autofilter“
besprechen. Zuerst
aktivieren wir unsere Daten (A4:M66). Dann klicken wir auf „Daten è Filter è AutoFilter“
(siehe Bild rechts). Danach sehen wir, dass rechts neben den Spaltentiteln quadratische
Knöpfe mit nach unten zeigenden Pfeilen aufgetaucht sind (Bild unten). |
|

|
Wenn wir z.B.
auf den Pfeil rechts neben „Handwerker“ klicken, so öffnet sich ein Fenster,
in dem wir nach den drei voreingestellten Optionen die vorkommende Wertemenge
der Handwerker-Kolonne erblicken. Wenn wir z.B. auf 28 klicken, so wird gefiltert: Alle Datenzeilen, in denen bei „Handwerker“
nicht 28 steht, werden jetzt ausgeblendet. Auf diese Weise kann man beliebig
filtern. Ein Klick auf
„Alle“ bringt wieder alle Daten zum Vorschein. Ein Klick auf „Top 10“
bewirkt, dass nur diejenigen Zeilen sichtbar bleiben, in denen in
aufsteigender Reihenfolge die 10 grössten Werte stehen. Wenn wir hingegen auf
„Benutzerdefiniert…“ klicken, so öffnet sich das unten gezeigte Fenster mit
der Aufschrift „Benutzerdefinierte AutoFilter“, in
das wir Eintragungen machen können. Die Filterung bezieht sich natürlich auf
die Kolonne „Handwerker“. |
|

|
Die Eintragungen
sind selbsterklärend. Es werden am Bildschirm mit der nebenstehenden
Definition nur Zeilen ausgegeben, in denen der Wert in der Kolonne
„Handwerker“ grösser als 22 oder kleiner als 14 ist. Das heisst, wir sehen
dann hier die extremen Werte. Im unten gezeigten Bild sehen wir einen
Ausschnitt des Ergebnisses. |
|

11.4. Übung
Bearbeite das Arbeitsblatt
6, abrufbar unter http://rowicus.ch/Wir/MathcadExcelAndereMath/FileList2.html .
12. Verschiedene weitere Stärken von EXCEL
12.1. Verschiedene Arbeitsmappen gleichzeitig geöffnet haben
Um die Arbeitstechnik mit verschiedenen
Arbeitsmappen demonstrieren zu können, öffnen wir unsere bisherige Arbeitsmappe
und darauf noch eine zweite durch klicken auf das rot
eingekreiste Symbol, wie im Bild unten links gezeigt.
|
|
Nachher klicken wir auf „Fenster è Anordnen… è Unterteilt“. Und schon sehen wir die beiden
Arbeitsmappen nebeneinander geöffnet im EXCEL-Fenster.
Mit der Maus können wir bei Bedarf in jene Arbeitsmappe klicken und diese
aktivieren, in der wir arbeiten wollen. |
Es ist dem Leser überlassen, die diversen
Einstellungsmöglichkeiten der Fenster bei mehreren offenen Arbeitsmappen
auszuprobieren!
12.2. Ausblenden von Spalten, Zeilen oder Zellen
Es gibt diverse Gründe um Spalten, Zeilen
oder Zellen in einem Arbeitsblatt zu verstecken. Z.B. Layout-Kosmetik: Man
möchte Hilfszellen einem Betrachter von Ergebnissen nicht zeigen, weil darin
nur Hilfsrechnungen ausgeführt worden sind.
Um z.B. die Zeilen 2 und 3 auszublenden,
aktivieren wir diese Zeilen und klicken dann auf „Format è Zeile è Ausblenden “. Dann verschwindet die Zeile,
die Nummerierung jedoch bleibt bestehen. Mit „Format è Zeile è Einblenden “ können wir später die
verschwundenen Zeilen wieder sichtbar machen. Entsprechend operieren wir mit
den Spalten.
Um einzelne Zellen zu verbergen, muss man
anders vorgehen. Es soll z.B. D7:E7 verborgen werden. Dazu aktivieren wir durch
klicken und ziehen mit der Maus diese Zellen. Dann klicken wir mit der rechten
Maustaste in den aktivierten Bereich, worauf sich ein Fenster öffnet. In diesem
Fenster klicken wir auf „Zellen formatieren… è Zahlen è Benutzerdefiniert“. Dann doppelklicken wir in den
Schreibbereich „Standard“ (eine Auswahl aus der darunter erscheinenden
Zeichenliste ist vermutlich noch nicht möglich). Dann geben wir im angeklickten
Bereich „;;;“ ein (drei mal Strichpunkt). Darauf
klicken wir auf „OK“. Wir sehen jetzt, dass die Zellinhalte verschwunden sind.
Wollen wir sie wider sichtbar machen, so geht das umgekehrt jetzt mit „Zellen formatieren…
è Zahlen è Benutzerdefiniert è Doppelklick in den Bereich mit ;;;
è Standard aus der
Liste auswählen è
OK“.
Wir
verzichten hier auf Bildmaterial, da man das Vorgehen leicht nachvollziehen
kann und auch ausprobieren sollte.
12.3. Tabellenblätter oder Bereiche vor Veränderungen schützen
Wir wählen ein Tabellenblatt aus, das wir
schützen möchten. (Für das momentane Beispiel soll nur ein Blatt ausgewählt
sein.) Dann klicken wir auf „Extras è Schutz è Blatt schützen…“. Im nun erscheinenden Fenster
lassen wir die voreingestellten Häkchen stehen. Auf die Eingabe eines
Passwortschutzes verzichten wir hier vorerst. Wir Drücken einfach auf „OK“ und
stellen anschließend fest, dass keine Eingabe in die Tabelle mehr möglich ist.
Den Schutz können wir wieder aufheben mit „Extras è Schutz è Blattschutz aufheben…“.
Um einzelne
Zellen alleine nicht zu schützen, d.h. veränderbar zu erhalten, müssen wir
zuerst einen eventuellen Tabellenschutz wieder aufheben. Wir wollen z.B.
D10:E11 als einzige Zellen nicht schützen, denn hier soll ein Kunde Eingaben
machen können. Wir aktivieren nun diese Zellen D10:E11 wie gewohnt und klicken
dann mit der rechten Maustaste in den aktivierten Bereich. Im darauf sich
öffnenden Fenster wählen wir „Zellen formatieren.. è Schutz“ und entfernen im sich öffnenden Fenster das
Häkchen bei „Gesperrt“. Danach drücken wir OK und schützen darauf die gesamte
Tabelle wie oben erläutert. Durch ausprobieren überzeugen wir uns jetzt davon,
dass wirklich nur im Bereich D10:E11 noch Eingaben möglich sind. Um die Sache
wieder rückgängig zu machen entfernen wir zuerst den Blattschutz wieder und
bringen darauf das Häkchen für den Zellenschutz wieder an.
Wir
verzichten hier wiederum auf Bildmaterial, da man das Vorgehen leicht
nachvollziehen kann und auch ausprobieren sollte.
12.4. Kommentare in Zellen einfügen
Wir wollen in die ungeschützte Zelle einen
Kommentar einfügen, der nur beim Anklicken der Zelle sichtbar wird. Dazu
aktivieren wir die Zelle und klicken sie dann mit der rechten Maustaste an. Im
sich öffnenden Fenster klicken wir auf „Kommentar einfügen“, worauf sich ein
Schreibbereich öffnet, in welchen wir schreiben können und den wir auch durch
anfassen mit der Maus in seiner Größe verändern können. Ebenso lässt sich der
Kommentar verschieben. Wenn wir neben den Schreibbereich in eine Zelle klicken,
so schießt sich das Eingabefenster. Der Kommentar ist nun eingegeben. Dass zur
bearbeiteten Zelle ein Kommentar gehört, erkennen wir am kleinen roten Dreieck
oben rechts an der Zelle. Sobald wir mit der Maus den Pfeil (Cursor) über die
Zelle lenken, wird der Kommentar sichtbar, bis wir die Maus danach weiter
bewegen. Wenn wir jetzt wieder mit der rechten Maustaste in die Zelle klicken,
so werden im sich öffnenden Fenster die Optionen „Kommentar bearbeiten“,
„Kommentar löschen“, „Kommentar anzeigen“ resp. „Kommentar ausblenden“
sichtbar. Damit haben wir wiederum neue Auswahlmöglichkeiten.
Wir
verzichten hier wiederum auf Bildmaterial, da man das Vorgehen leicht
nachvollziehen kann und auch ausprobieren sollte.
12.5. Hyperlink einfügen
Wenn wir mit der rechten Maustaste auf eine
leere Zelle klicken und dann im sich öffnenden Fenster die Option „Hyperlink…“
wählen, so können wir im sich jetzt öffnenden Fenster unten eine
Internetadresse eingeben. Wir geben zu Probierzwecken http://www.rowicus.ch/Wir/indexTotalF.html
ein. Wenn wir nach dem Schließen des Fensters mit „OK“ auf diesen Hyperlink
klicken, so öffnet sich der Internetbrowser und zeigt die damit angewählte
Internetseite an. Diese Möglichkeit der direkten Wahl einer Internetseite kann
manchmal sinnvoll sein, z.B. um sich gezielt Information zu beschaffen.
Ebenso interessant ist das gezielte
anspringen mit einer Zelle aus einer weit entfernten anderen Zelle heraus. Wir
müssen z.B. von der Zelle J91 aus immer wieder zur Zelle D35 springen. Dazu
klicken wir mit der rechten Maustaste auf die Zelle J91 und dann im sich
öffnenden Fenster auf „Hyperlink…“. Im nun sich zeigenden Fenster „Hyperlink
einfügen“ klicken wir auf „Textmarke…“, worauf sich nochmals ein Fenster
öffnet. Darin geben wir „$D$35“ und „OK“ ein. Danach schließen wir auch das
Fenster „Hyperlink einfügen“, in dem nun unten als Sprungadresse z.B.
„#Tabelle1!D35“ sichtbar geworden ist. (Wir befinden
uns in Tabelle 1.) Klicken wir mit der linken Maustaste jetzt in J91, so
erscheint sogleich links oben die aktive Zelle D35.
Wir
verzichten hier wiederum auf Bildmaterial, da man das Vorgehen leicht
nachvollziehen kann und auch ausprobieren sollte.
12.6. Daten konsolidieren
Zu Daten konsolidieren mit EXCEL: Siehe
auch http://www.online-excel.de/excel/singsel.php?f=100
Um das
Konsolidieren von Daten etwas zu verstehen, verwenden wir die nachfolgende
Bonitätstabelle als Datenquelle. Es handelt sich hier um Daten, die bei der
statistischen Erfassung von getesteten Bearbeitungseinheiten angefallen sind.
Die Detailbedeutungen der Messungen fallen unter das Fabrikationsgeheimnis. Die
Daten befinden sich im Tabellenblatt „BasisKonsolidieren“. (Umbenannt mit „rechte Maustaste è Umbenennen“ u.s.w.)

|
|
Nun
wechseln wir ins leere Tabellenblatt „Konsolidieren“ und klicken in die Zelle
A3.Unter „Daten è Konsolidieren…“
können wir nun, wie in den nachstehenden Bildern gezeigt, ein Fenster öffnen
und darin die Verweise auf benannte Zellbereiche eintragen. Erst tragen wir
den Bereich ‚BasisKonsolidieren’!$C$4:C$26 aus dem
Arbeitsblatt „BasisKonsolidieren“ mit Hilfe von
„Hinzufügen“ ein. Wie man sieht, wird hier auf Daten aus einem anderen
Arbeitsblatt verwiesen. (Daten aus einer anderen Mappe |
wären
wie bei den Verweisen in Formeln auch möglich.) Wir sehen, dass der Datensatz „BasisKonsolidieren!$C$4:C$26“
aus der genannten Tabelle übertragen worden ist. Eigentlich handelt es sich
hier um eine Aufsummierung mit nur einem Summanden, denn im Fenster
„Konsolidieren“ ist unter „Funktion“ die Option „Summe“ ausgewählt.
|
|
|
Danach klicken wir in die Zelle B3 und tragen noch T1_ ein im Fenster zur Konsolidierung
ein. Dann klicken wir auf „OK“. (Der Name „T1_“ kommt von der Benennung eines
Spaltenbereichs nach dem Namen oben an der Datenspalten mittels aktivieren des
entsprechenden Zellbereichs und dann Anwendung von „Einfügen è Namen è Erstellen…“). Wir sehen, dass der Datensatz
„T1_“ identisch ist mit „BasisKonsolidieren!$C$4:C$26“.
Als Eintrag finden wir jetzt von B3 aus nach unten die Summe von „T1_“ und „BasisKonsolidieren!$C$4:C$26“.
Das ist natürlich 2-mal T1_. (Der Name „T1_“ genügt, da in der Arbeitsmappe
unter den Tabellenblättern diese Bezeichnung eindeutig ist.)
Anschließend klicken wir in Zelle C3 und
fügen noch T2_ beim Konsolidieren hinzu. (T2_ wiederum benannt nach dem Namen
oben an der Datenspalten, Benennung wie eben erwähnt, mit Unterstrich, da ein
Bereichsname kein Variablenname für den Bezug aus
einer Zelle sein kann.) Wir sehen, dass das Resultat jetzt die Summe
(BasisKonsolidieren!$C$4:C$26) + T1_ + T2_ ist. Darauf fügen wir mit vorgängigem Klick in D3
noch „ ‚BasisKonsolidieren’!MP
“ an. In der Kolonne D sehen wir dann die Summe der Bereichen
aus den vier erwähnten Kolonnen A, B, C und D, aus denen die Bezüge stammen.
(Siehe nachstehendes Bild.)

12.7. Pivot-Tabellen
Zu Pivot-Tabellen in EXCEL siehe auch
o
http://de.wikipedia.org/wiki/Pivot-Tabelle
oder
o
http://www.online-excel.de/excel/singsel.php?f=55
oder
http://www.isd-hamburg.de/nrw/Datenauswertung%20mit%20Pivot-Tabellen.pdf
)
Zur Erklärung der
Pivot-Tabellen verwenden wir das nachstehende
Datenmaterial, das schon bei der Konsolidierung Verwendung gefunden hat.

Wir
klicken im geöffneten Tabellenblatt in eine beliebige Zelle und rufen dann „Daten
è Pivot-Tabelle-
und BivotChart-Bericht…“ auf. Im erscheinenden Fenster markieren wir,
sofern eine andere Einstellung vorhanden ist, die Optionen „Microsoft-Excel-Liste
oder - Datenbank“ sowie „Pivot-Tabelle“.
|
|
Anschließend
klicken wir auf „Weiter“. |
Im nun
erscheinenden Fenster tragen wir unseren Analyse-Bereich $A$*:$O$32 ein, wofern
das nicht automatisch geschieht. Dann klicken wir auf wieder auf „Weiter“.
|
Wir entscheiden
uns für die Pivot-Tabelle in einem neuen
Arbeitsblatt. |
|
Wenn wir jetzt
statt auf „Weiter“ auf „Layout“ klicken, sehen wir das folgende Fenster, in dem
wir die Datenbereiche (dargestellt links durch Knöpfe mit den
Datenbereichsnamen) in die Bereiche „Zeile“, „Spalte“ oder „Daten“ kopieren
können. Wenn wir später etwas mehr geübt sind, leistet dieses Fenster gute
Dienste.

Wenn wir aber
statt auf „Layout“ erst auf „Optionen“ klicken, so öffnet sich ein Fenster, in
dem wir wiederum allerlei auswählen können. Auch hier verzichten wir vorerst
auf eine Veränderung der Einstellungen, da man dafür erst etwas Übung haben
muss.

Wenn wir statt
auf „Layout“ oder „Optionen“ auf „Fertig stellen“ klicken, so öffnet
sich ein Fenster, das wie folgt aussieht:

Auch hier können
wir die rechts auftauchenden Datenbereichsnamen (Spaltennamen) mit der Maus
(linke Maustaste) in die Bereiche „Zellenfelder hierher ziehen“, „Spaltenfelder
hierher ziehen“, „Datenfelder hierher ziehen“ oder „Seitenfelder hierher
ziehen“ kopieren. Wir fixieren mit der Maus „Total_1“ und ziehen den
erscheinenden Balken in „Datenfelder hierher ziehen“. Anschliessend ziehen wir
auch noch „Total_2“ in die nun erscheinende Zelle mit dem Titel „Summe von
Total_1“. Danach sehen wir das folgende Bild, in dem wir rechts jetzt die
Summen der genannten Datenbereiche orten:

Die Anschrift
„Summe von Total_1“ hat nun in „Daten gewechselt“. Wenn wir den Pfeil neben
„Daten“ anklicken und einen Haken entfernen, so verschwindet der angesprochene
Datensatz wieder. Doch wir können ihn immer neu holen…. Klicken wir mit der
rechten Maustaste in den oben gezeigten Bereich und wählen im sich öffnenden
Fenster „PivotChart“, so erhalten wir eine graphische
Darstellung der beiden Summen mittels Balken.

Schön, nicht?
Doch wozu ist so etwas gut? Das erfahren wir, wenn wir einmal in der Microsoft-Excel-Hilfe den Eintrag „Informationen zu PivotTable-Berichten“ anschauen (siehe Bild unten). Daraus
sehen wir, dass wir mit Hilfe von Pivot-Tabellen „Datenbankauszüge“ (interessante
Schnittmengen) darstellen können.


Wenn wir nun in
unserer Tabelle unter „Daten è Pivot-Tabelle-
und BivotChart-Bericht… è Fertig stellen“ links in den Bereich „Seitenfelder hierher ziehen“ den Balken für
„Wertung_1“ hinziehen, dann in den Bereich oben „Spaltenfelder hierher ziehen“ den Balken
für „Wertung_2“ und den Bereich „Datenfelder hierher ziehen“ den Balken für
„T_1“, so ergibt sich das unten gezeigte Bild. Steht dann bei „Wertung_1“ der
Eintrag „E“, so finden wir in „T2_“ nur Einträge, wenn bei „Wertung_2“
ebenfalls ein Eintrag vorhanden ist, im Beispiel hier bei „E“ den Eintrag
(Summe) 74.5 und bei „FX“ den Eintrag (Summe) 24. So kann man einfach „Schnittsummen“
berechnen und dadurch Daten vergleichen oder interessante Eigenschaften
hervorheben.

Im obigen
Beispiel aus „Informationen zu PivotTable-Berichten“
werden so Gesamtverkäufe in der aus Sportarten und Quartalen (Zeit)
gebildeten Matrix
dargestellt.
12.8. Zahlenformate und Formatvorlagen in EXCEL
-
Zu Zahlenformate in EXCEL siehe z.B.
o
http://www.uni-giessen.de/~g021/PDF/xl_zahlenformate.pdf
-
Zu Mustervorlagen in EXCEL siehe z.B.
o
http://office.microsoft.com/de-de/excel/HP051995961031.aspx
Wir tragen in
einer leeren Tabelle in A1 den Wert
4.131591424159 ein. Dann rufen
wir unter „Format è Zellen… è Zahlen è Benutzerdefiniert“ das unten gezeigte
Fenster auf, in dem wir in den Bereich „Typ“ den Eintrag „ #’###.0.00 „Sec“ “ wie gezeigt gemacht
haben. Wenn wir nun „OK“ drücken, so erscheint die Zahl 4.131591424159 im Format „4.132 Sec“.

|
Wie im
nachstehenden Bild waren in den Kolonnen A und B die Werte
4.131591424159, 3 und 6.93
eingetragen. Wir klicken nun Spate A an und rufen darauf mit „Format è Zellen… è Zahlen è Benutzerdefiniert“ rufen wir nun das
eben definierte Format auf (ganz unten in der gezeigten Liste). |
|
Ergebnis: Siehe rechts im Bild. Nun wollen
wir weiter noch eine wieder verwendbare
Formatvorlage erstellen. Wir benutzen dazu (s. nächste Seite) die Tabelle
„Notentabelle A1B“, in der vorläufig einige Einträge gemacht sind.
|
Die vorhandenen Zahlen in Zeile 4 sind
alle auf 0 gesetzt. In C2 steht das Datum (Funktion „JETZT()“. Damit wollen wir
auf sinnlose, jedoch amüsante Art etwas spielen. Zuerst klicken wir auf die
Schaltfläche „Alles markieren“. Das ist das Schnitt-rechteck
der Spaltenkopfzellen und der Zeilenkopfzellen. Damit ist das ganze
Tabellenblatt aktiviert. Anschließend rufen wir „Format è Formatvorlage… è “ auf und geben im Fenster „Name der Formatvorlage:“
den Namen „Neu“ und „OK“ ein. Anschließend drücken wir im gezeigten Fenster
den Balken „Ändern…“. Darauf erscheint ein Fenster „Zellen
formatieren“, in dem wir einiges einstellen können. |
|

Hier
wählen wir die folgenden Einstellungen:
- Zahlen:
„Uhrzeit è 13:30:55“
- Ausrichtung:
Kein neuer Eintrag
- Schrift: „Antique Olive“, Rest belassen
- Rahmen:
„Außen“
- Muster: Orange
Farbe auswählen
- Schutz:
belassen
Dann
drücken wir „OK“ und wieder „OK“. Die 0 erscheint jetzt im Zeitformat.

Nun gehen wir in
ein neues Tabellenblatt, in dem nur in A2 die Zahl 0 eingetragen ist und in dem
wir den Bereich A1:C4 markieren. Rufen wir nun „Format è Formatvorlage… è Neu è OK“ auf, so wird der Bereich A1:C4 im neu
erstellten Format namens „Neu“ gezeigt. Siehe dazu das Bild unten.

Zahlenformate lassen sich übrigens auch formatabhängig farbig gestalten. (Farben „Schwarz,
Weiß, Rot, Hellgrün, Blau, Gelb, Magenta, Zyan“.)
|
|
Analog zur Formatvorlage „Neu“ erstellen wir zur Demonstration eine
Formatvorlage „Neu1“ und geben das benutzerdefinierte Zahlenformat in der
Form „ [Gelb]#’##0.000 „Sec“ “ ein, siehe Bild unten. Dazu wählen wir
unter Schrift noch die Einstellung „Fett“ aus. Die Anwendung auf die Notentabelle zeigt
das unten folgende Bild: „Notenverschleierung“, Demonstration und auch Spiel! |

12.9. EXCEL und Outlook
Zu EXCEL
und Outlook, Mappen und Tabellen zur Bearbeitung via Internet
weiterleiten (siehe http://www.office.gmxhome.de/_excel_outlook.htm#Mappe_mit_Outlook_senden
Ein Beispiel zum Versenden von Arbeitsmappen
aus dem EXCEL-Programm heraus
EXCEL
spielt mit dem E-Mail-Programm Outlook zusammen. Im nachstehenden Bild ist zu sehen,
„wo man klicken“ muss, um aus einer offenen Arbeitsmappe heraus Daten per
E-Mail weiterzuleiten. Durch ein wenig herumspielen mit der Sache findet man
schnell heraus, wie das funktioniert und was dabei auch die Tücken sind. Vor
einer Sache sei hier gewarnt: Vor dem Überschreiben von Originaldaten durch
falsch veränderte Daten.

12.10. Ausblick
Bei diesem Kurs
kann es sich des Umfangs wegen nur um eine Einführung
in EXCEL handeln. Das bedeutet, dass sehr viele interessante Möglichkeiten
des Programms in diesem Rahmen nicht erörtert werden können. Daher ist es
angebracht, in einem Ausblick kurz auf nicht besprochene wesentliche Punkte
aufzählend einzugehen. Damit es trotzdem dem Leser möglich ist, sich ein Bild
von der Sache zu machen und sich eventuell in einzelne Teilaspekte im
Selbststudium einzuarbeiten, sind dazu einerseits jeweils Hyperlinks angegeben,
deren Verfügbarkeitsdauer andererseits nicht kontrollierbar ist.
Die Besprechung
des folgenden Themenbereiches würde jetzt eine logische Fortsetzung zu diesem
Skriptum bilden:
-
Szenarien
-
Trends
-
Mehrfachoperationen
-
Macros mit Visual Basic for
Applications (VBA) in EXCEL (siehe z.B. http://de.wikipedia.org/wiki/Visual_Basic_for_Applications
)
-
Weitere Tricks siehe Skript „Die Trickkiste“
Zur
dieser Sache wird bei Gelegenheit ein Skript erscheinen unter http://rowicus.ch/Wir/MathcadExcelAndereMath/FileList2.html
(siehe „Trickkiste“ unter diesem Link, htm oder pdf“).
Ein
interner, passwortgeschützter Link zu Literatur in dieser Sache ist ganz am
Schlusse dieses Skripts angegeben.
12.11. Übung
- Studiere in der Microsoft Excel-Hilfe den Eintrag „Zahlenformatcodes“.
- Bearbeite
das Arbeitsblatt 7 und das Arbeitsblatt 8, abrufbar unter http://rowicus.ch/Wir/MathcadExcelAndereMath/FileList2.html
.
Wird bei Bedarf fortgesetzt
Anhang: Arbeitsblätter und interne Literatur
Download Arbeitsblätter
Arbeitsblätter
werden je nach Entstehung oder internem Bedarf auf http://rowicus.ch/Wir/MathcadExcelAndereMath/FileList2.html
mittels Links zugänglich gemacht.
Damit sind wir am
vorläufigen Ende dieses Einführungsskripts. Wenn die Umstände es erfordern,
werden hier ohne Ankündigung noch neue Kapitel angefügt. Gelegentlich
notwendiges neues Material kann aber
auch über das oben erwähnte URL zugänglich gemacht werden.
Interne Literatur
http://rowicus.ch/Wir/Scripts/restricted/MasterIndex.html (unter
EXCEL suchen // nur intern zugänglich, passwortgeschützt).
Unter http://rowicus.ch/Wir/MathcadExcelAndereMath/FileList2.html
findet man auch ein
weiterführendes Skript („Trickkiste“),
das jeweils bei Bedarf erweitert wird.
Unter
diesem Link (Rubrik "Diverse Skripts Mathcad, Maple und EXCEL") findet man für den internen Gebrauch
(Selbststudium) weitere EXCEL-Skripte, VBA-Skripte (Visual Basic for Applications) und Skripte zu EXCEL-Spezialthemen wie Zahlenformate mit EXCEL, Daten
konsolidieren (zusammenfassen) mit EXCEL, Mustervorlagen erstellen mit EXCEL,
Einstieg in Piviot-Tabellen,
Datenauswertung mit Pivot-Tabellen mit EXCEL,
Zusammenspiel EXCEL und Outlook, erstellen von Macros
u.s.w.
ENDE
Wir1/07/08